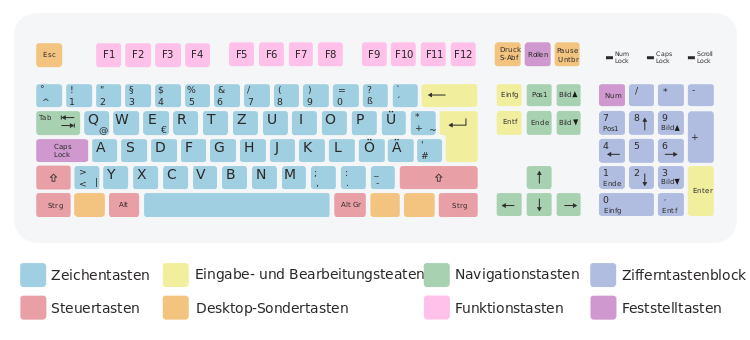Effiziente Tastaturnutzung: Unterschied zwischen den Versionen
| (8 dazwischenliegende Versionen von 3 Benutzern werden nicht angezeigt) | |||
| Zeile 1: | Zeile 1: | ||
| + | Diese Seite behandelt grundlegende [[Stammtischthemen|Themen]], die Einsteigern zu internetfähigen Geräten und PCs dazu dienen soll, sich mit dem linux-basierten System zurechtzufinden und selbständig Probleme zu lösen. | ||
| + | |||
= Effiziente Tastaturnutzung unter Linux = | = Effiziente Tastaturnutzung unter Linux = | ||
| Zeile 8: | Zeile 10: | ||
'''QWERTZ vs. QWERTY vs. Dvorak:''' Verschiedene Layouts sind für unterschiedliche Zwecke optimiert. Während QWERTZ und QWERTY in den meisten Regionen verbreitet sind, kann das Dvorak-Layout für schnelleres Tippen sorgen. | '''QWERTZ vs. QWERTY vs. Dvorak:''' Verschiedene Layouts sind für unterschiedliche Zwecke optimiert. Während QWERTZ und QWERTY in den meisten Regionen verbreitet sind, kann das Dvorak-Layout für schnelleres Tippen sorgen. | ||
| + | |||
| + | [[Datei:ISO keyboard (105) QWERTZ DE.svg|Deutsch QWERTZ ISO Tastatur mit 105 Tasten]] | ||
== Ergonomie beachten == | == Ergonomie beachten == | ||
| Zeile 20: | Zeile 24: | ||
* '''Strg + X / C / V''': Ausschneiden, Kopieren und Einfügen in GUI-Anwendungen. | * '''Strg + X / C / V''': Ausschneiden, Kopieren und Einfügen in GUI-Anwendungen. | ||
| − | * '''Strg + F''': | + | * '''Strg + F''': in der Anwendung suchen. |
| − | * '''Strg + Z''': | + | * '''Strg + Z''': letzte Aktion rückgängig machen. |
| − | * '''Strg + Y''': | + | * '''Strg + Y''': rückgängig gemachte Aktion wiederholen. |
| − | * '''Strg + S''': | + | '''oder''' stattdessen auch |
| + | * '''Strg + Umsch(alttaste) + Z''': rückgängig gemachte Aktion wiederholen | ||
| + | * '''Strg + S''': aktuelles Dokument oder Datei (unter bestehendem Namen / Pfad) speichern | ||
| + | * '''Strg + Umsch + S''': aktuelles Dokument unter neuem Namen / anderem Pfad speichern (muss dann natürlich im sich öffnenden PopUp-Fenster ausgewählt und geändert werden) | ||
* '''Strg + O''': Datei öffnen. | * '''Strg + O''': Datei öffnen. | ||
| − | * '''Strg + N''': | + | * '''Strg + N''': neues Dokument oder Fenster öffnen. |
| − | * '''Strg + P''': | + | * '''Strg + P''': Druckauftrag starten |
=== Erweiterte Textbearbeitung und -auswahl === | === Erweiterte Textbearbeitung und -auswahl === | ||
| + | * '''Strg + Pfeil-Rechts''': Zum Anfang des Wortes links vom Cursor springen. | ||
| + | * '''Strg + Pfeil-Links''': Zum Ende des Wortes rechts vom Cursor springen, | ||
* '''Shift + Home''': Auswahl vom Cursor bis zum Anfang der Zeile. | * '''Shift + Home''': Auswahl vom Cursor bis zum Anfang der Zeile. | ||
* '''Shift + End''': Auswahl vom Cursor bis zum Ende der Zeile. | * '''Shift + End''': Auswahl vom Cursor bis zum Ende der Zeile. | ||
| − | |||
| − | |||
| − | |||
* '''Alt + Shift + Pfeiltasten''': Vertikale Auswahl in einigen Code-Editoren und Terminal-Emulatoren. | * '''Alt + Shift + Pfeiltasten''': Vertikale Auswahl in einigen Code-Editoren und Terminal-Emulatoren. | ||
* '''Strg + Rücktaste''': Ganze Wörter links vom Cursor löschen. | * '''Strg + Rücktaste''': Ganze Wörter links vom Cursor löschen. | ||
| Zeile 40: | Zeile 46: | ||
* '''Strg + A''': Ganze Zeile oder Dokument auswählen. | * '''Strg + A''': Ganze Zeile oder Dokument auswählen. | ||
* '''Strg + Shift + Pfeiltasten''': Auswahl in Wort- oder Absatzschritten erweitern. | * '''Strg + Shift + Pfeiltasten''': Auswahl in Wort- oder Absatzschritten erweitern. | ||
| − | |||
=== Terminal-spezifische Shortcuts === | === Terminal-spezifische Shortcuts === | ||
| Zeile 59: | Zeile 64: | ||
* '''Alt + Mausziehen''': Blockauswahl für das Bearbeiten von mehreren Zeilen gleichzeitig. | * '''Alt + Mausziehen''': Blockauswahl für das Bearbeiten von mehreren Zeilen gleichzeitig. | ||
* '''Strg + ` ''': Terminalfenster in VS Code öffnen oder schließen. | * '''Strg + ` ''': Terminalfenster in VS Code öffnen oder schließen. | ||
| − | * '''Strg + | + | * '''Strg + K''': Zeile ab Cursorposition ausschneiden (in einigen Editoren). |
== Tipptechniken verbessern == | == Tipptechniken verbessern == | ||
| Zeile 80: | Zeile 85: | ||
'''Software-Lösungen:''' Viele Systeme und Anwendungen erlauben die individuelle Belegung von Tastenkombinationen. | '''Software-Lösungen:''' Viele Systeme und Anwendungen erlauben die individuelle Belegung von Tastenkombinationen. | ||
| + | |||
| + | |||
| + | ---- | ||
| + | Zurück zur [[Stammtischthemen|Themenübersicht]] oder Zurück zur [[Hauptseite]] | ||
Aktuelle Version vom 24. Mai 2024, 20:27 Uhr
Diese Seite behandelt grundlegende Themen, die Einsteigern zu internetfähigen Geräten und PCs dazu dienen soll, sich mit dem linux-basierten System zurechtzufinden und selbständig Probleme zu lösen.
Effiziente Tastaturnutzung unter Linux
Einleitung
Die effiziente Nutzung der Tastatur ist für Linux-Benutzer von entscheidender Bedeutung, um die Produktivität und Effektivität bei der Textbearbeitung und Navigation zu steigern. Dieser Artikel stellt eine erweiterte Liste von Tastaturkürzeln bereit, die über die grundlegenden hinausgeht.
Tastatur-Layouts verstehen
QWERTZ vs. QWERTY vs. Dvorak: Verschiedene Layouts sind für unterschiedliche Zwecke optimiert. Während QWERTZ und QWERTY in den meisten Regionen verbreitet sind, kann das Dvorak-Layout für schnelleres Tippen sorgen.
Ergonomie beachten
Richtige Haltung: Eine ergonomische Haltung verhindert Ermüdung und gesundheitliche Probleme. Die Arme sollten etwa einen rechten Winkel bilden, und die Handgelenke sollten nicht auf der Tischplatte aufliegen.
Tastatur und Maus positionieren: Positioniere die Tastatur so, dass sie zentral vor dir liegt und die Maus in bequemer Reichweite ist. Je weniger du von der Tastatur zur Maus wechselst desto weniger ermüdend ist das für den Kopf.
Tastenkombinationen meistern
Basics
- Strg + X / C / V: Ausschneiden, Kopieren und Einfügen in GUI-Anwendungen.
- Strg + F: in der Anwendung suchen.
- Strg + Z: letzte Aktion rückgängig machen.
- Strg + Y: rückgängig gemachte Aktion wiederholen.
oder stattdessen auch
- Strg + Umsch(alttaste) + Z: rückgängig gemachte Aktion wiederholen
- Strg + S: aktuelles Dokument oder Datei (unter bestehendem Namen / Pfad) speichern
- Strg + Umsch + S: aktuelles Dokument unter neuem Namen / anderem Pfad speichern (muss dann natürlich im sich öffnenden PopUp-Fenster ausgewählt und geändert werden)
- Strg + O: Datei öffnen.
- Strg + N: neues Dokument oder Fenster öffnen.
- Strg + P: Druckauftrag starten
Erweiterte Textbearbeitung und -auswahl
- Strg + Pfeil-Rechts: Zum Anfang des Wortes links vom Cursor springen.
- Strg + Pfeil-Links: Zum Ende des Wortes rechts vom Cursor springen,
- Shift + Home: Auswahl vom Cursor bis zum Anfang der Zeile.
- Shift + End: Auswahl vom Cursor bis zum Ende der Zeile.
- Alt + Shift + Pfeiltasten: Vertikale Auswahl in einigen Code-Editoren und Terminal-Emulatoren.
- Strg + Rücktaste: Ganze Wörter links vom Cursor löschen.
- Strg + Delete: Ganze Wörter rechts vom Cursor löschen.
- Strg + A: Ganze Zeile oder Dokument auswählen.
- Strg + Shift + Pfeiltasten: Auswahl in Wort- oder Absatzschritten erweitern.
Terminal-spezifische Shortcuts
- Strg + Shift + C: Kopieren im Terminal.
- Strg + Shift + V: Einfügen im Terminal.
- Strg + R: Rückwärtssuche durch die Befehlshistorie starten.
- Strg + G: Rückwärtssuche verlassen.
- Alt + .: Letztes Argument des vorherigen Befehls wiederholen.
- Strg + U: Zeile vor dem Cursor löschen.
- Strg + K: Zeile nach dem Cursor löschen.
Bearbeitung in spezifischen Anwendungen
- Strg + D: Wort unter dem Cursor auswählen oder Auswahl auf das nächste Vorkommen des ausgewählten Wortes erweitern (VS Code, Sublime Text).
- Strg + L: Aktuelle Zeile auswählen.
- Strg + Shift + L: Auswahl in mehrere Zeilen aufteilen, um gleichzeitig in diesen zu bearbeiten.
- Alt + Mausziehen: Blockauswahl für das Bearbeiten von mehreren Zeilen gleichzeitig.
- Strg + ` : Terminalfenster in VS Code öffnen oder schließen.
- Strg + K: Zeile ab Cursorposition ausschneiden (in einigen Editoren).
Tipptechniken verbessern
Zehnfingersystem
Grundprinzip: Jeder Finger ist für eine bestimmte Gruppe von Tasten zuständig, wodurch das Tippen ohne Blick auf die Tastatur ermöglicht wird.
Übung macht den Meister: Online-Kurse und Software zum Erlernen des Zehnfingersystems sind weit verbreitet.
Tippgeschwindigkeit und -genauigkeit
Übungen: Regelmäßiges Üben mit speziellen Texten oder Spielen kann die Tippgeschwindigkeit und -genauigkeit verbessern.
Pausen einlegen: Um Überanstrengung zu vermeiden, sind regelmäßige Pausen wichtig.
Erweiterte Techniken
Programmierbare Tastaturen: Bieten die Möglichkeit, Tasten individuell zu belegen und sogar das gesamte Layout anzupassen.
Software-Lösungen: Viele Systeme und Anwendungen erlauben die individuelle Belegung von Tastenkombinationen.
Zurück zur Themenübersicht oder Zurück zur Hauptseite