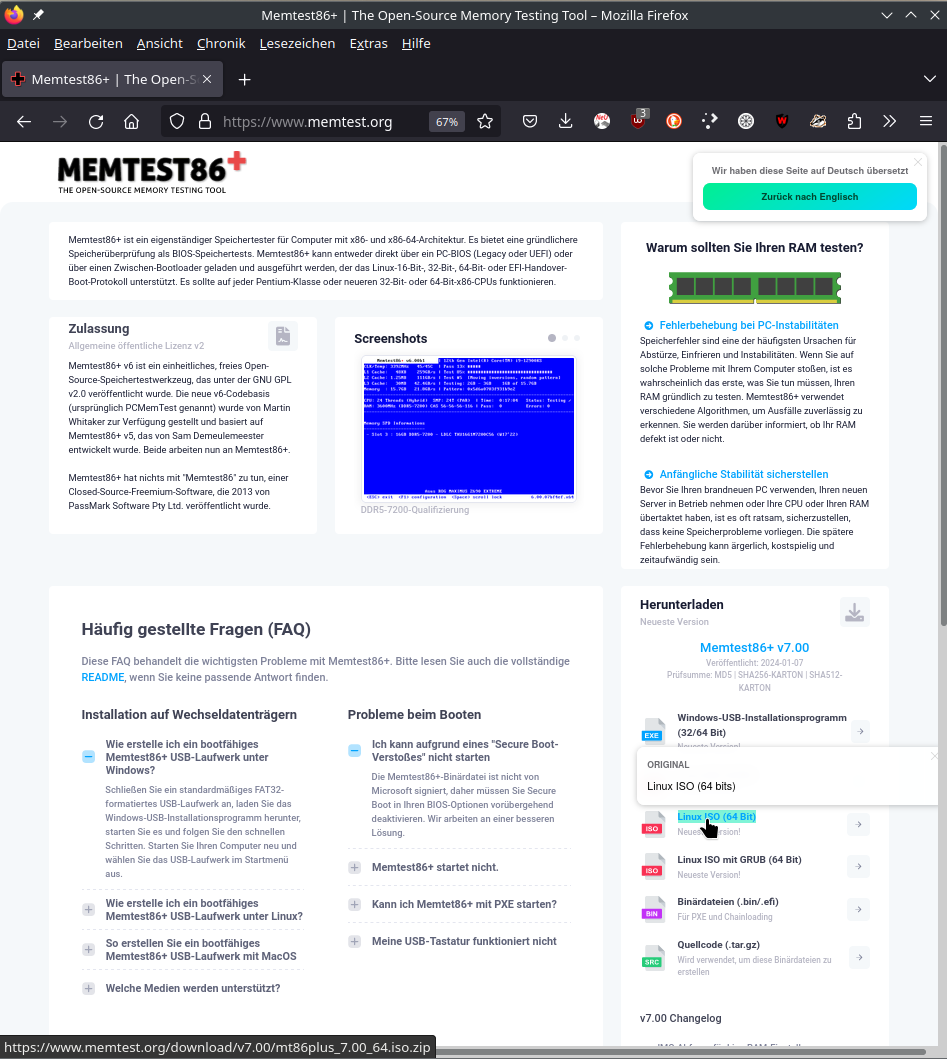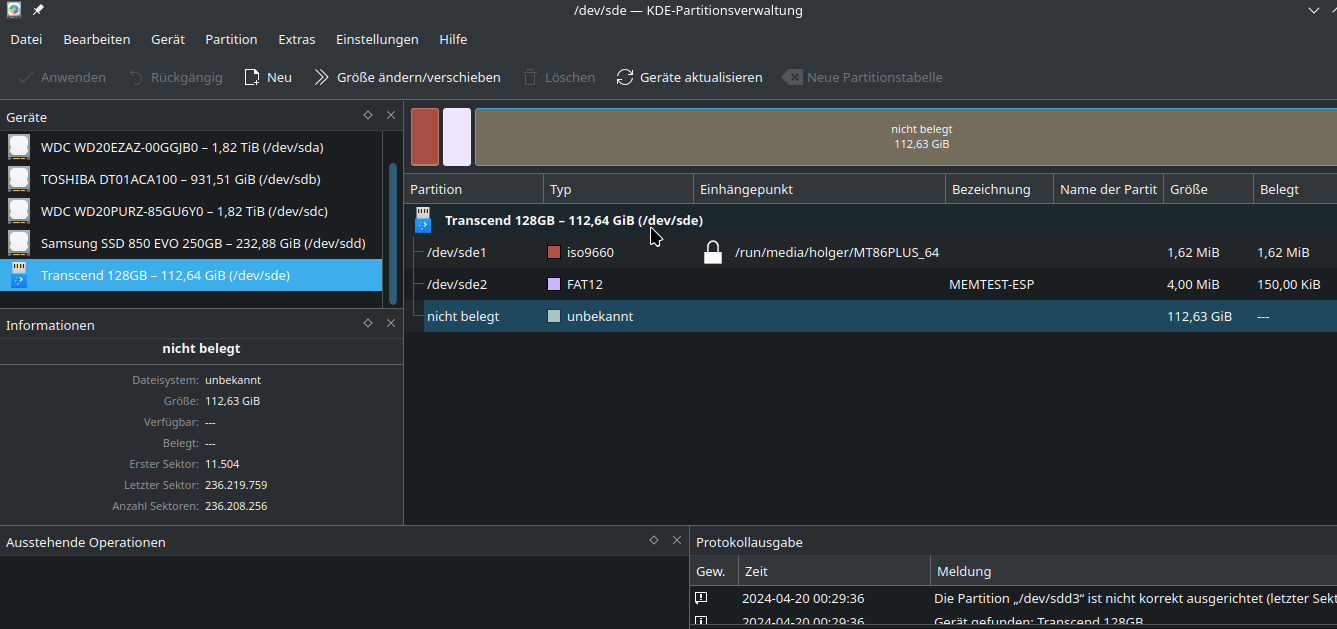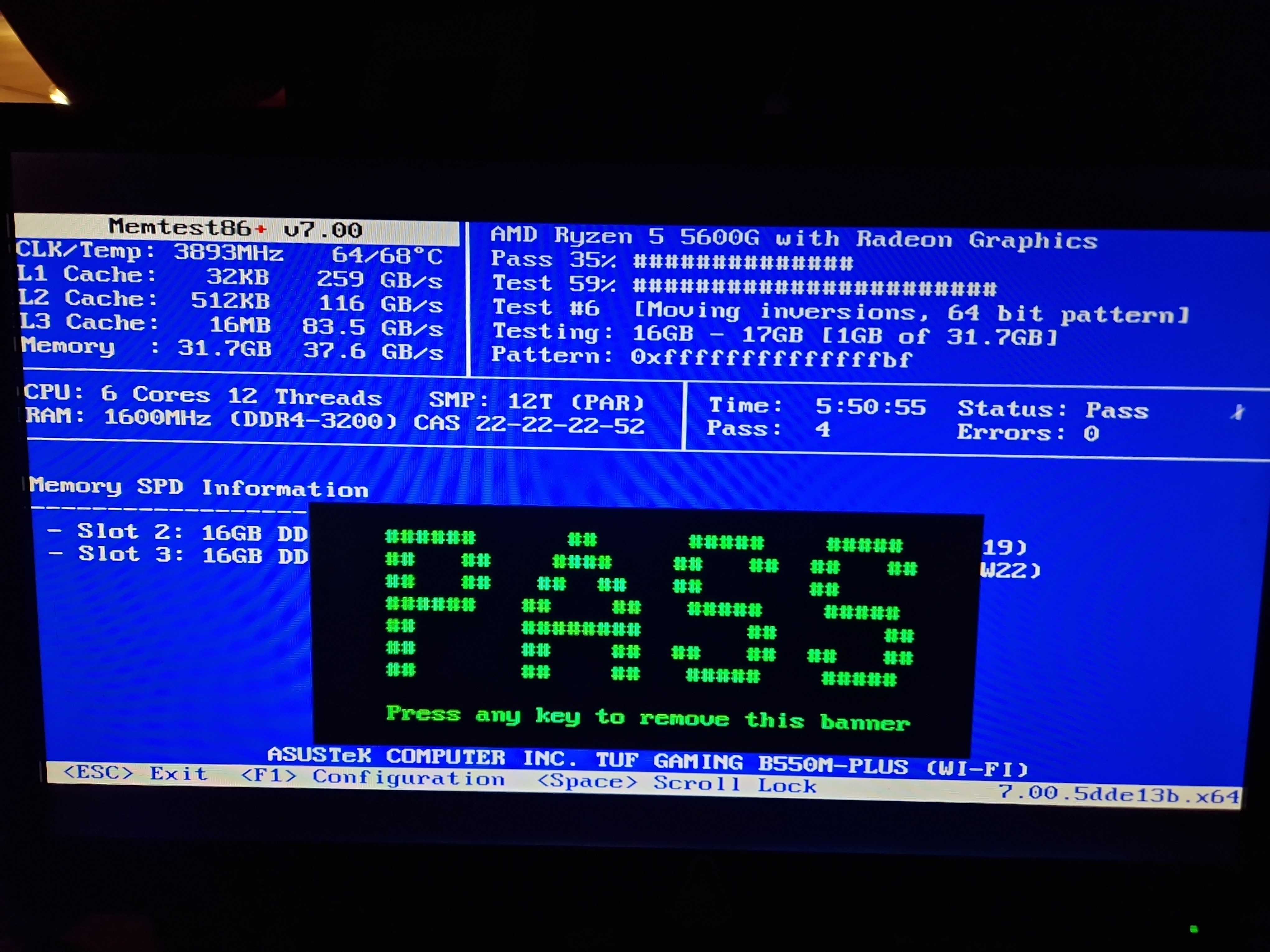RAM-Test: Unterschied zwischen den Versionen
| Zeile 1: | Zeile 1: | ||
== RAM-Test / MEM-Test – Stand: April 2024 == | == RAM-Test / MEM-Test – Stand: April 2024 == | ||
| − | + | <!--RAM-Test, MEM-Test, Einfrieren, Hängenbleiben--> | |
=== Erklärung === | === Erklärung === | ||
Wenn PC oder Laptop Leistung verlieren, Anwendungen "einfrieren", oder das Betriebssystem ohne ersichtlichen Grund einen Neustart hinlegt, ''können'' fehlerhafte Speicherriegel die Ursache sein. | Wenn PC oder Laptop Leistung verlieren, Anwendungen "einfrieren", oder das Betriebssystem ohne ersichtlichen Grund einen Neustart hinlegt, ''können'' fehlerhafte Speicherriegel die Ursache sein. | ||
Aktuelle Version vom 22. April 2024, 02:35 Uhr
RAM-Test / MEM-Test – Stand: April 2024
Erklärung
Wenn PC oder Laptop Leistung verlieren, Anwendungen "einfrieren", oder das Betriebssystem ohne ersichtlichen Grund einen Neustart hinlegt, können fehlerhafte Speicherriegel die Ursache sein. Um das zu bestätigen oder auszuschließen, empfiehlt es sich, einen RAM-Test laufen zu lassen.
Vorbereitung
Heutige Rechner arbeiten normalerweise mit einem (U)EFI-Bootmanagement. Dann ist es aber nicht möglich, das Werkzeug MEMTEST86+ bei laufendem System einzusetzen. Stattdessen muss man es als Iso-Datei auf einen externen Datenträger kopieren und dann nach dem Start über die Bootauswahl von diesem (z. B. USB-Stick, externe Festplatte) starten.
Download der Anwendung MEMTEST86+
MEMTEST86+ ist Open Source und ein freies Test-Werkzeug und kann unter Windows und Linux verwendet werden (vermutlich auch unter MacOS). Es liegt (Stand April 2024) in der Version v7.00 vor.
Die Webseite ist auf Englisch verfasst. Mit dem Tool Firefox Translations (kann unter Firefox als Add-on nachinstalliert werden) kann man sich alles in ein gutes Deutsch übersetzen lassen.
Rechts (Bild unten – Mauszeiger!) kann man für Windows oder Linux (und anderes) die passende Iso-Datei herunterladen (auch für 32-Bit-Linux):
Ermittlung Datenträger
ACHTUNG! – stelle sicher, dass die Daten Deines externen Datenträgers vor der Benutzung gesichert wurden!
- Schließe den zu verwendenden (externen) Datenträger an Deinem Gerät an.
- Öffne die Anwendung KDE-Partitionsverwaltung – wenn Du einen KDE-Plasma-Desktop verwendest – oder das unter den Desktop-Oberflächen GNOME, MATE, Xfce, LXDE genutzte Gegenstück G(NU)-Parted.
- Starte die Partitionierungsanwendung (Administrator-Passwort notwendig).
- Nun werden alle eingehängten Dateiträger angezeigt (und auch die genaue Bezeichnung, wie zum Beispiel
/dev/sde). - Stelle sicher, dass Du den richtigen Datenträger ausgewählt hast! Indizien dafür sind die Bezeichnung, welche normal hinterlegt ist, die Größe des Datenträgers und die Formatierung (Dateisystem) des Datenträgers. Alle diese Daten kannst Du in der Partitionsverwaltung auslesen. Notiere Dir die Bezeichnung des Datenträgers, auf den Du die Anwendung MEMTEST86+ installieren willst (also zum Beispiel:
/dev/sde).
ACHTUNG! – stelle sicher, dass die Daten Deines externen Datenträgers vor der Benutzung gesichert wurden!
Erklärung zum DD-(Kopier-)Befehl
Der Download landet beim Firefox-Browser standardmäßig im Ordner /home/BENUTZERNAME/Downloads/.
Falls Du das anders konfiguriert hast, oder falls Dein Browser die Downloads woanders speichert, musst Du den nachstehenden Pfad natürlich ändern!
Wir kopieren die heruntergeladene Iso-Datei mt86plus_7.00_64.iso über die Konsole / das Terminal folgendermaßen:
[#] dd if=/home/BENUTZERNAME/Downloads/mt86plus_7.00_64.iso of=/dev/sdX
Kleiner Tipp am Rande: Um in der Konsole / im Terminal Tipp-Fehler bei dem Namen der Datei zu vermeiden, schreibe einfach nur mt86 und klicke dann die Taste <TAB> einmal; nun wird der Rest des Dateinamens per "Autovervollständigung" korrekt ergänzt.
Hier die Erklärung:
- [#] – dieser Platzhalter sagt aus, dass Du den Befehl als Root (mit Administratorrechten), also mit vorausgestelltem
sudoausführen mußt. - dd – Umwandeln und Kopieren einer Datei
- if= – Zugriff auf die Quelldatei; also zum nachfolgendem Pfad, wo die heruntergeladene Datei gespeichert wurde – unter Firefox standardmäßig der Ordner
/home/BENUTZERNAME/Downloads/ - mt86plus_7.00_64.iso – der Name der heruntergeladenen Datei aus obigem Downloadpfad. Hier liegt standardmäßig die heruntergeladene Iso-Datei; in der (Stand April 2024) aktuellen Version lautet der Name mt86plus_7.00_64.iso.
- of= – hier wird das Ziel der zu speichernden Datei angegeben ...
- /dev/sdX – das Ziel (ein USB-Stick oder sonstiger externer Datenträger) wird angegeben. Das X ist ein Platzhalter für den entsprechenden Datenträger. Wie Du ihn ermittelst, steht oben unter Ermittlung Datenträger.
Kopieren über die Konsole / das Terminal
- Öffne die Konsole / das Terminal
- Gib den obigen dd-Befehl (mit Abänderung Deiner Dateipfade und evtl. Deiner heruntergeladenen Datei) ein:
sudo dd if=/home/BENUTZERNAME/Downloads/mt86plus_7.00_64.iso of=/dev/sdX. - Bestätige obigen Befehl durch (die unsichtbare) Eingabe Deines Administrator-Passworts.
- Bei mir sieht das Ganze dann so aus (die Platzhalter BENUTZERNAME und X wurden durch holger und /dev/sde ersetzt):
holger@aelbler:~> sudo dd if=/home/holger/Downloads/mt86plus_7.00_64.iso of=/dev/sde [sudo] Passwort für holger: 12104+0 records in 12104+0 records out 6197248 bytes (6,2 MB, 5,9 MiB) copied, 0,524728 s, 11,8 MB/s holger@aelbler:~>
- Es wurden 6.197.248 Bytes (also 6,2 MB, bzw. 5,9 MiB) in 0,524728 Sekunden kopiert.
- Erscheint nach dem Kopiervorgang der "Prompt", nämlich
holger@aelbler:~>, ist der Kopiervorgang erfolgreich abgeschlossen.
Ausführen des RAM-Tests
- Stecke den erstellten USB-Stick / den externen Datenträger in einen freien USB-Slot Deines Geräts.
- Starte das Gerät und wähle die entsprechende Taste, um in die Bootauswahl zu gelangen. Das ist in meinem Fall (PC) die Taste <F8>, auf dem einen Laptop jedoch die Taste <F12>, auf dem anderen Laptop dagegen die Taste <F9>. Das solltest Du je nach Deinem Gerät zuvor recherchieren (oder einfach ausprobieren).
- Wähle mittels den Richtungstasten im Bootmenü Deinen externen Datenträger, auf dem sich ja nun die Anwendung MEMTEST86+ (Iso-Datei) befindet und bestätige mit <Enter>.
Die Anwendung MEMTEST86+ startet selbstständig und würde theoretisch unendlich oft den Test wiederholen. Mit <Esc> bricht man den Test ab, mit <F1> könnte man Einstellungen vornehmen. Dein Gerät ist nun für einige Stunden nicht mehr verwendbar. Lasse den Test mindestens ein Mal durchlaufen; am besten über Nacht, dann läuft er drei bis fünf Mal durch.
Unten (Bild) ein mehrfach erfolgreich abgeschlossener RAM-Test; er lief über Nacht insgesamt vier Mal durch und war jetzt schon im fünften Durchlauf bei 59 Prozent angelangt. Dafür waren bei dem recht gut bestückten Rechner (32 GB Speicher, CPU mit 6 Cores und 12 Threads) 5 Stunden, 50 Minuten und 55 Sekunden erforderlich.