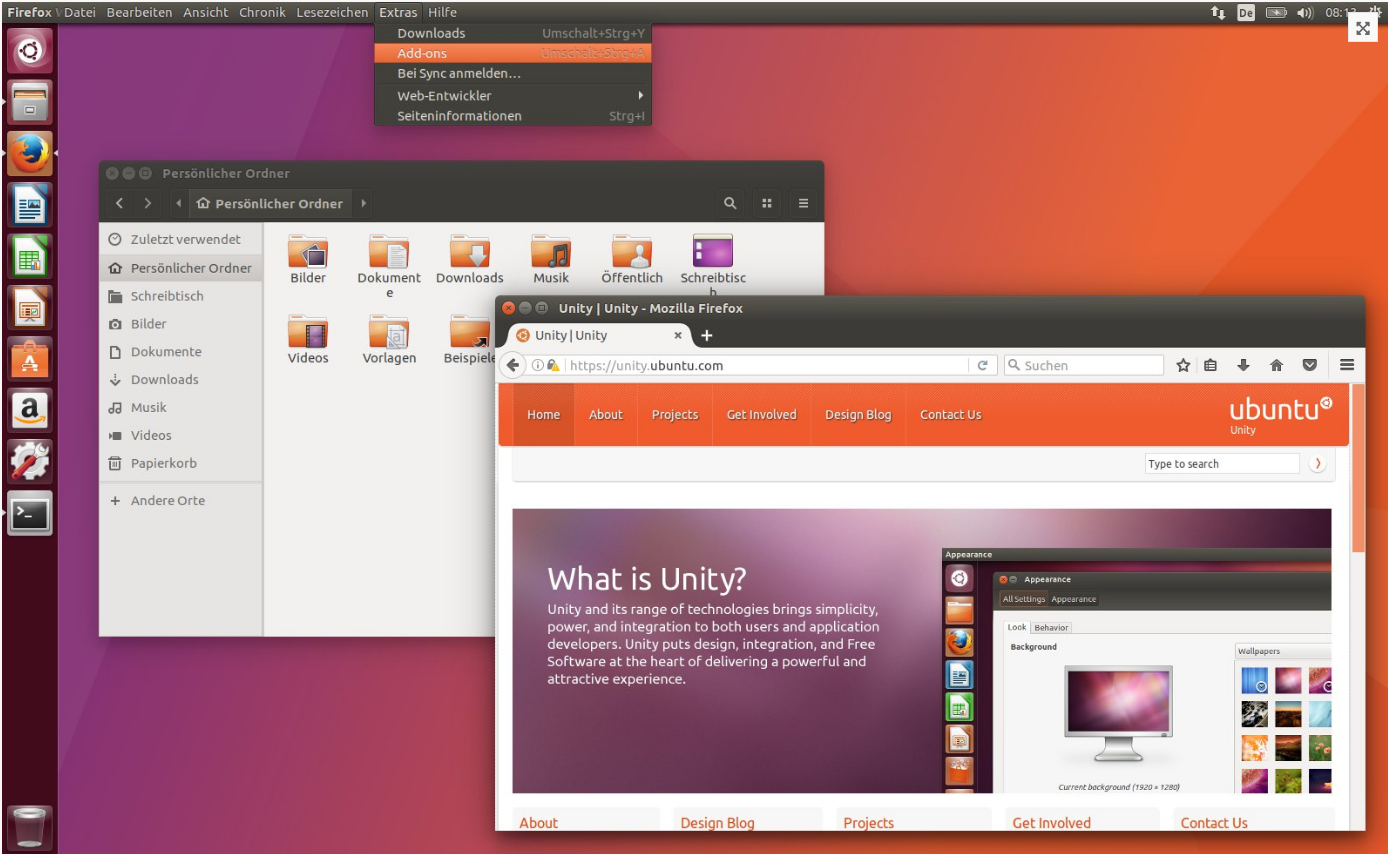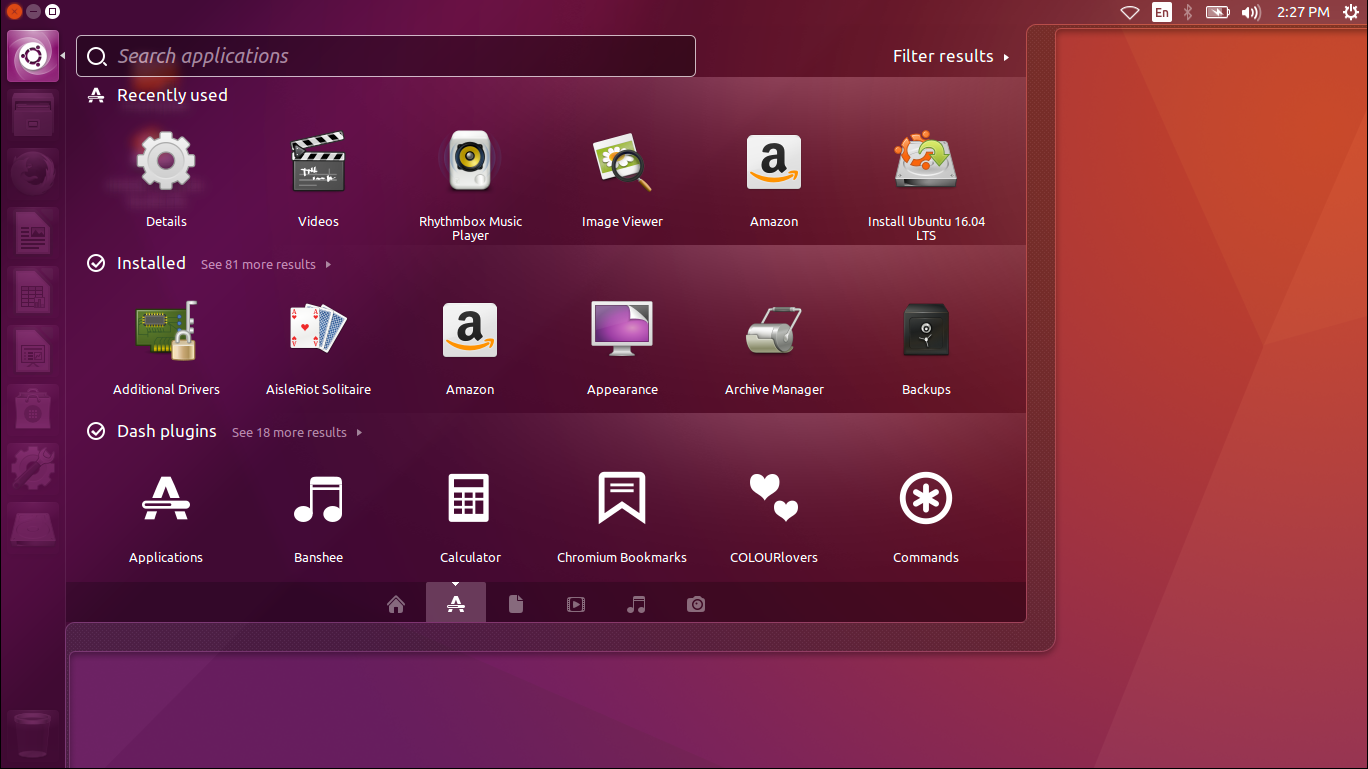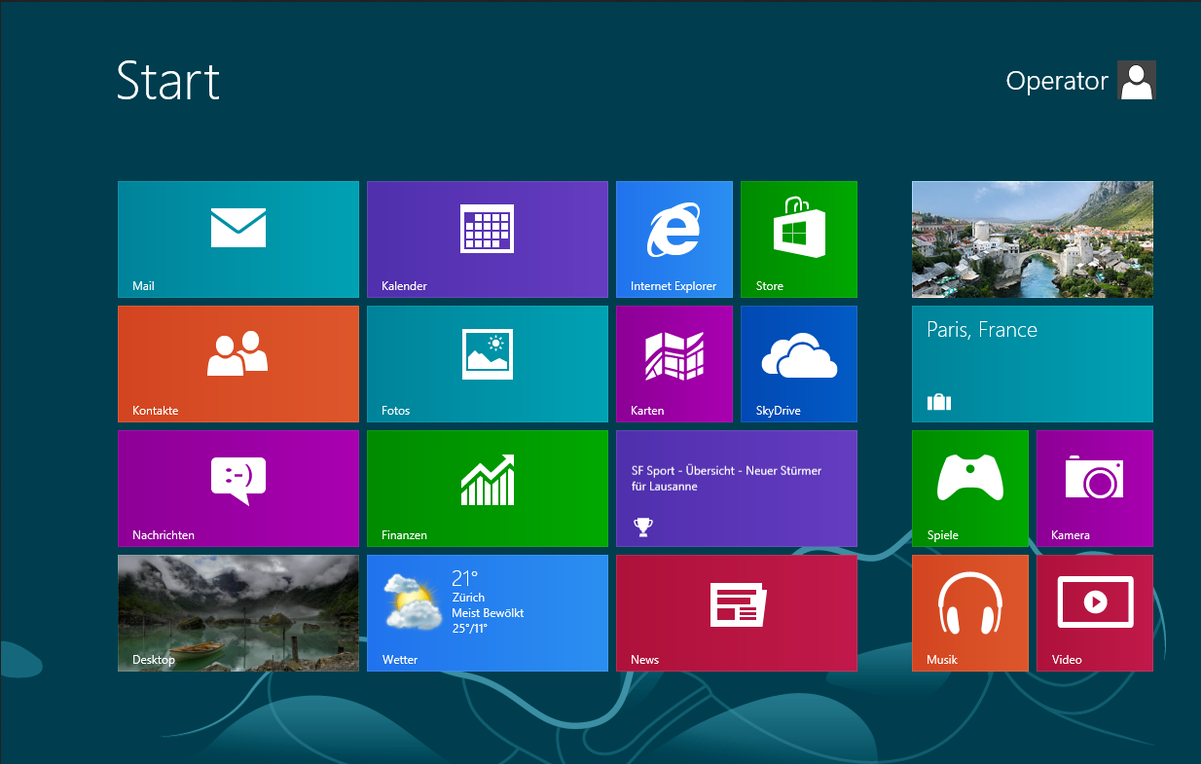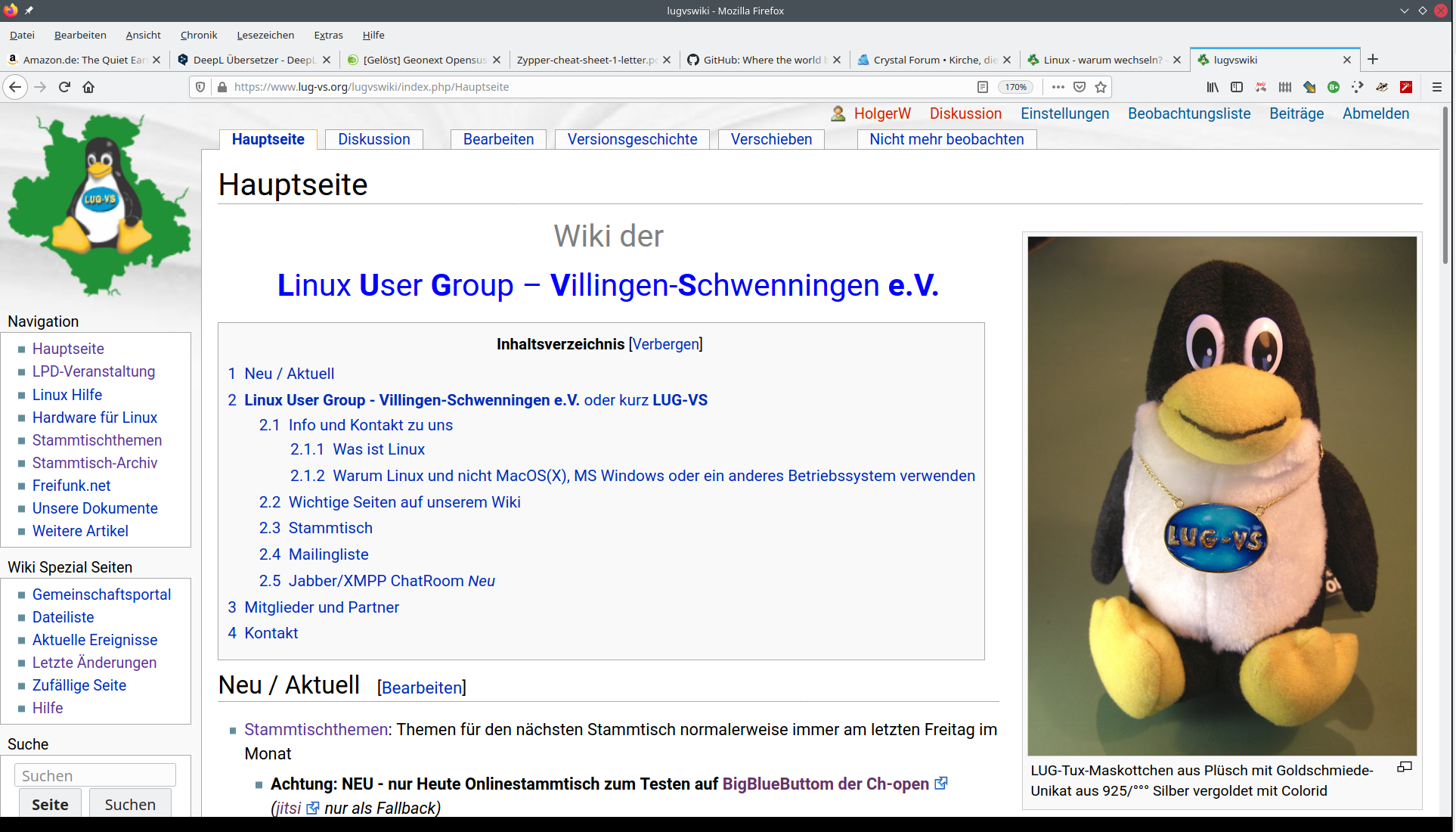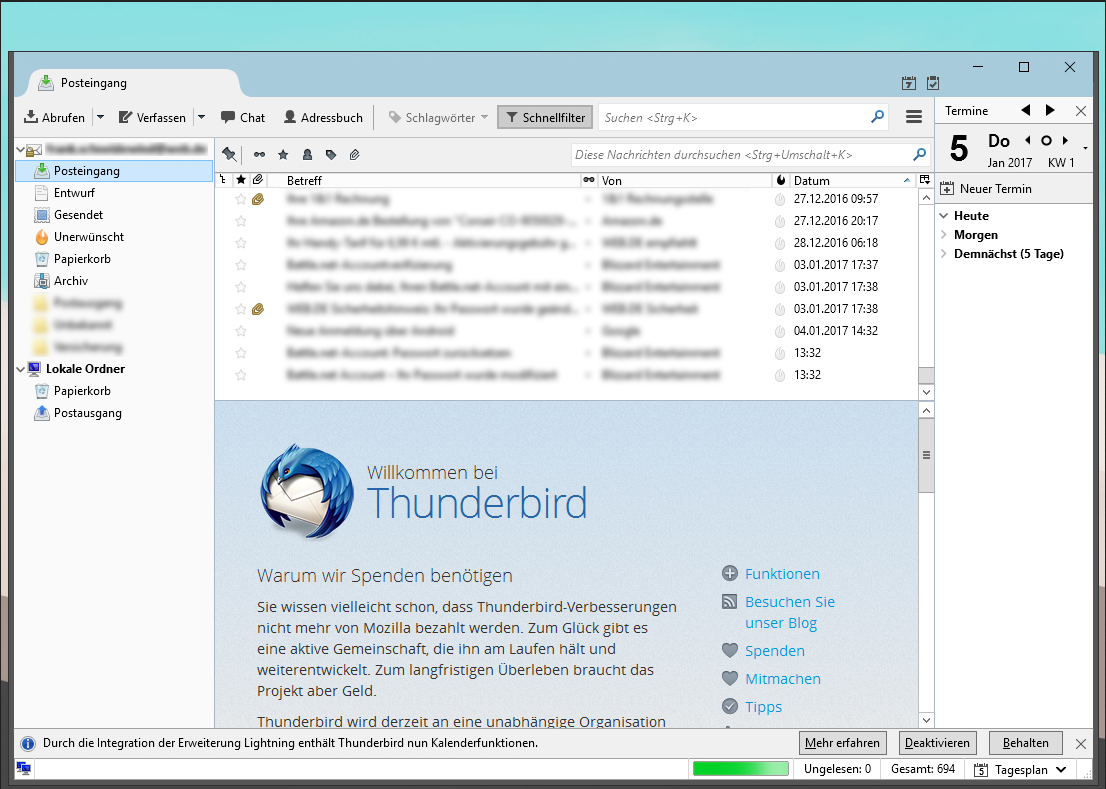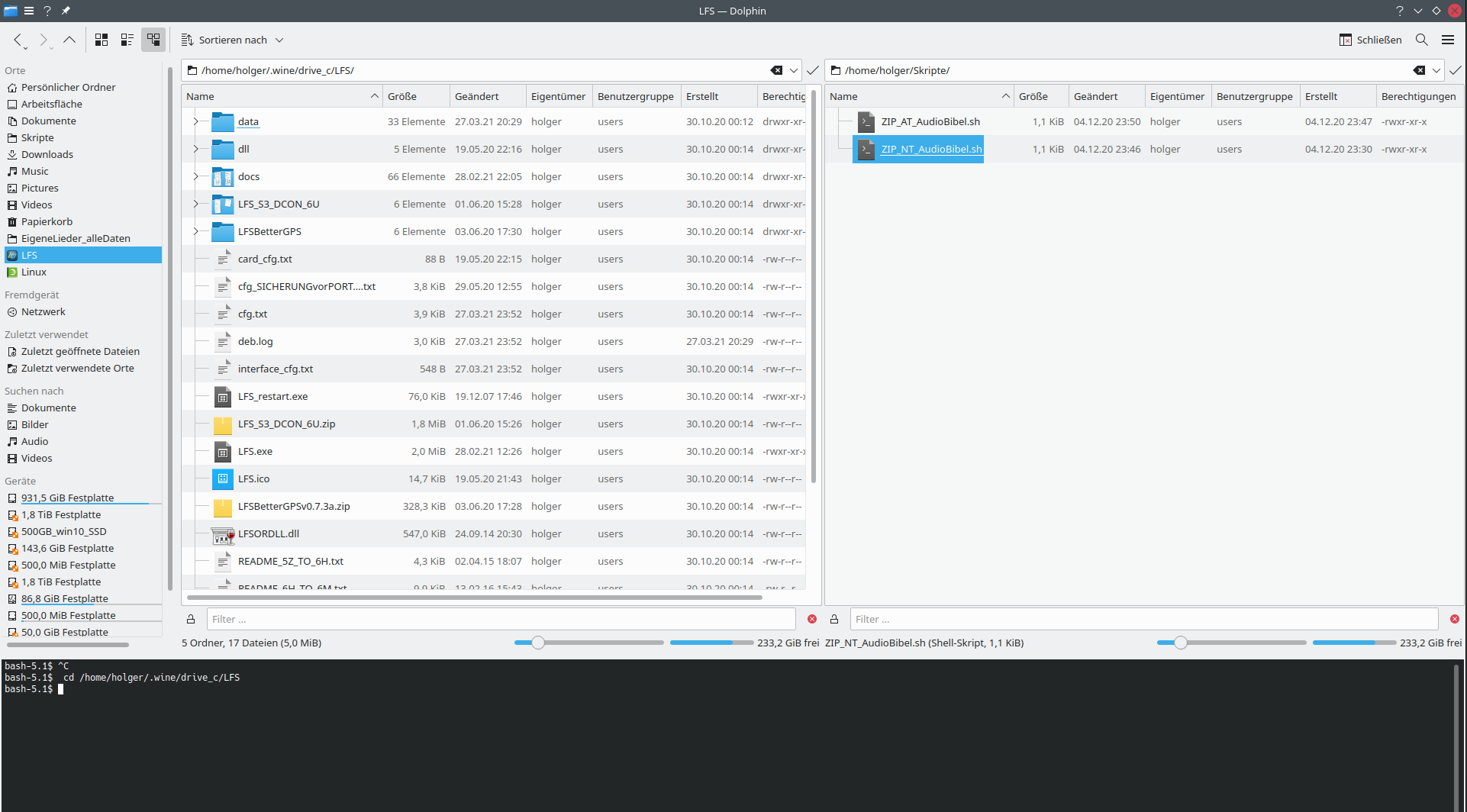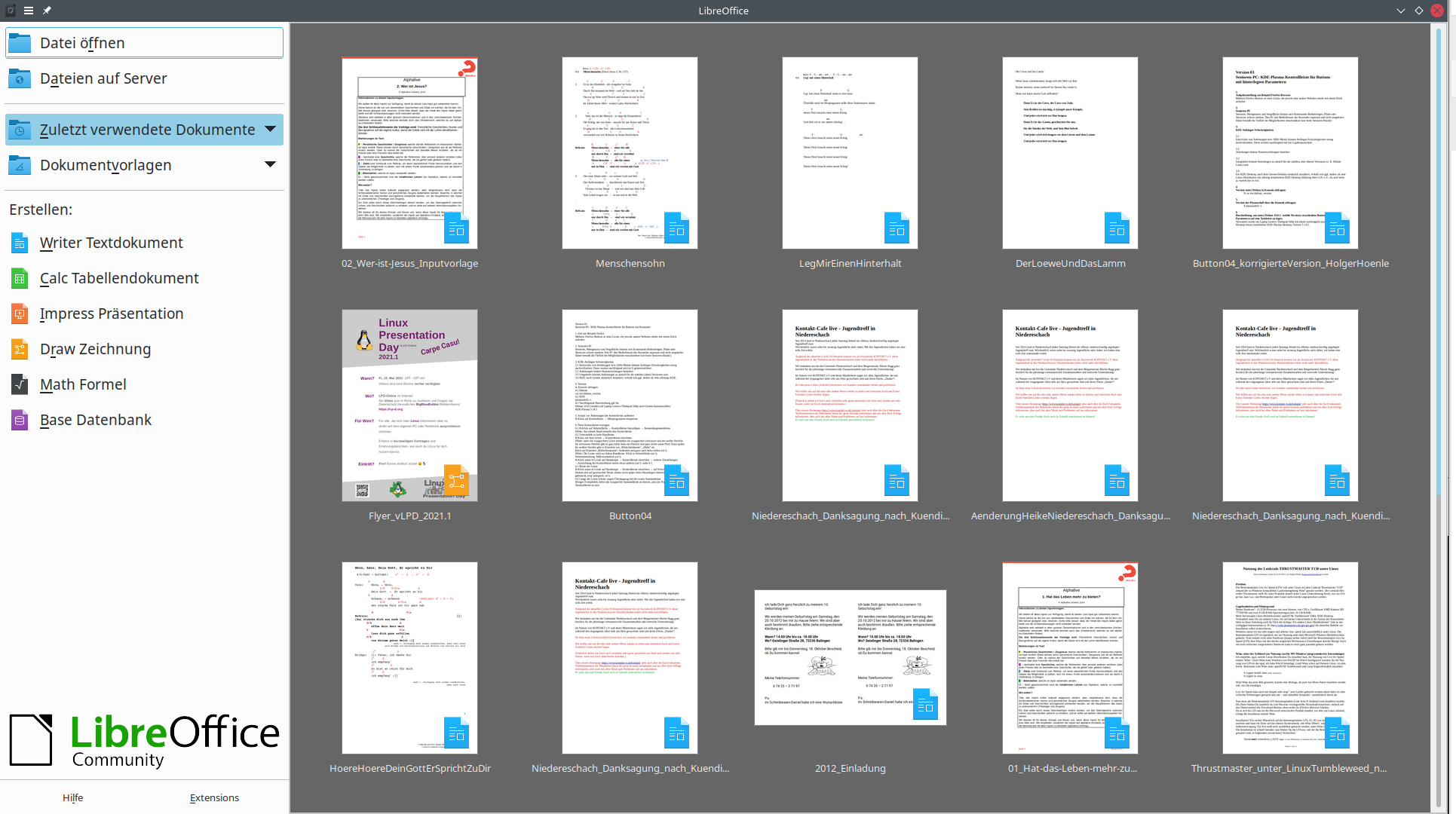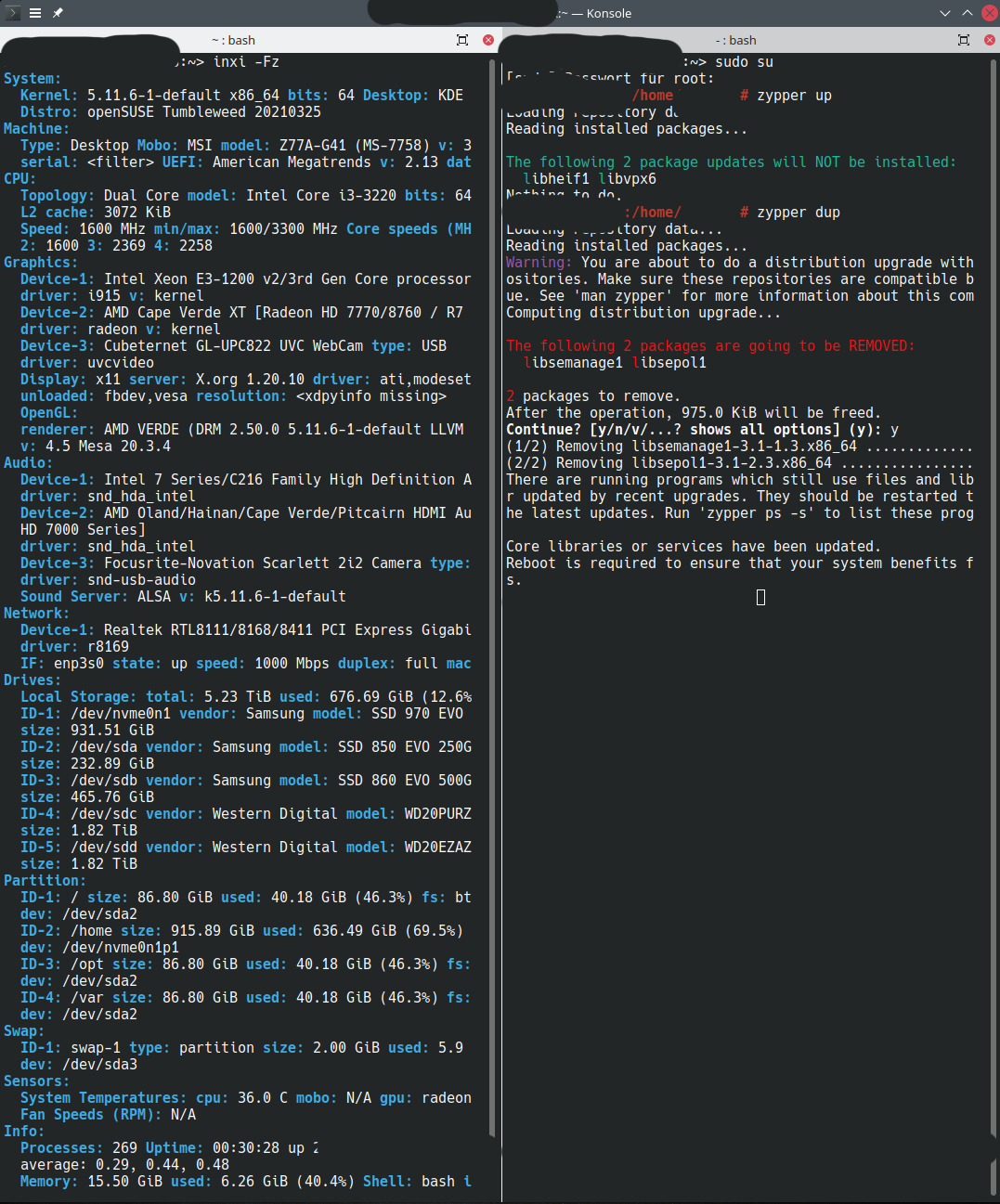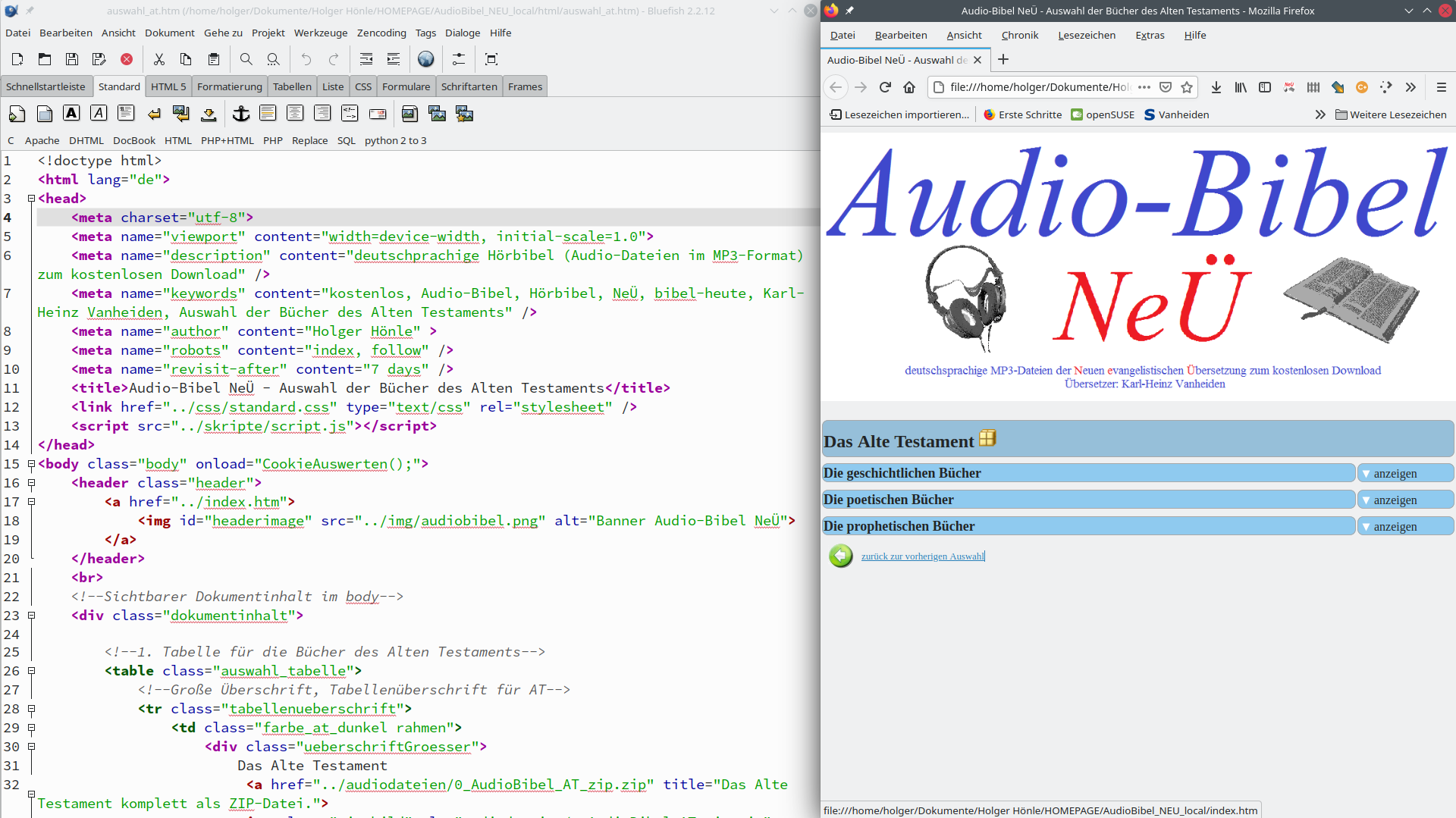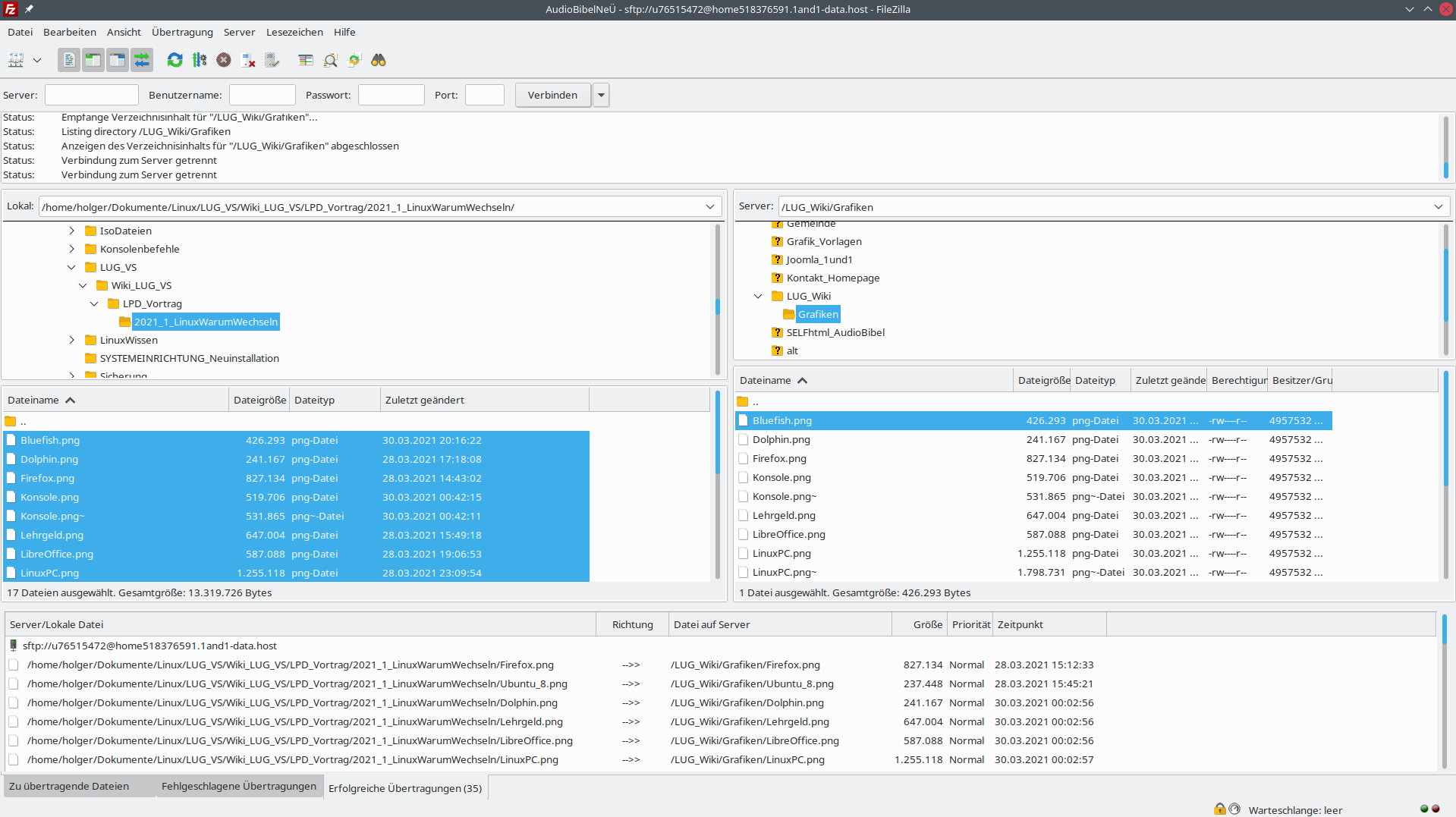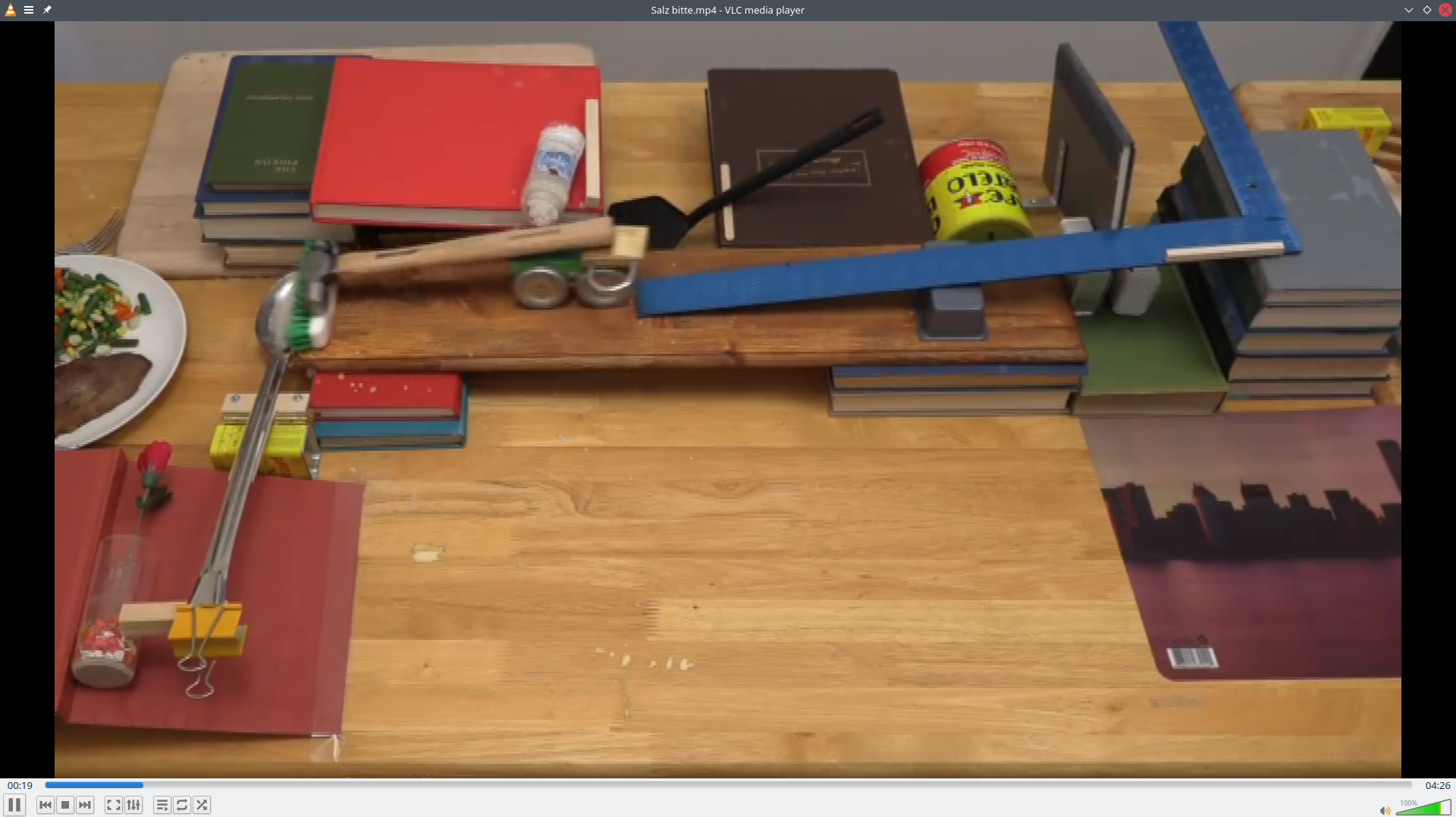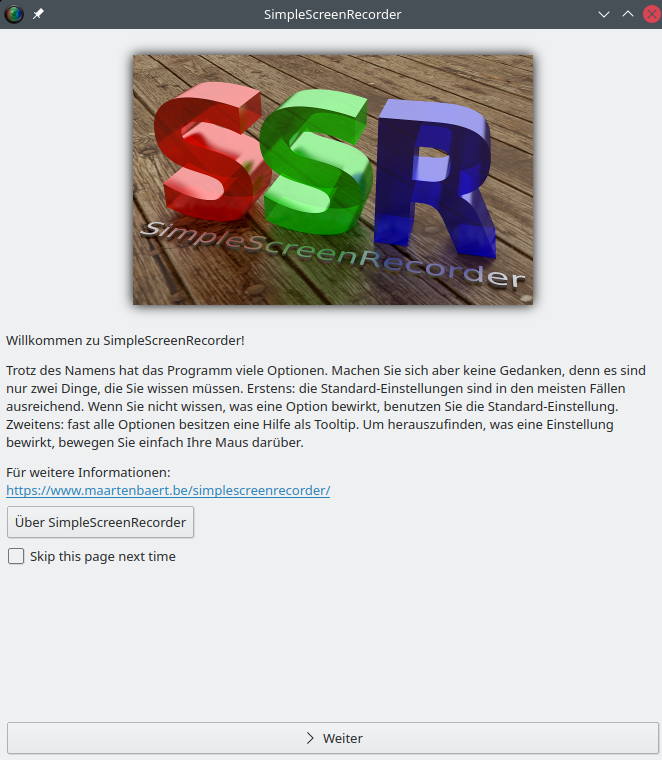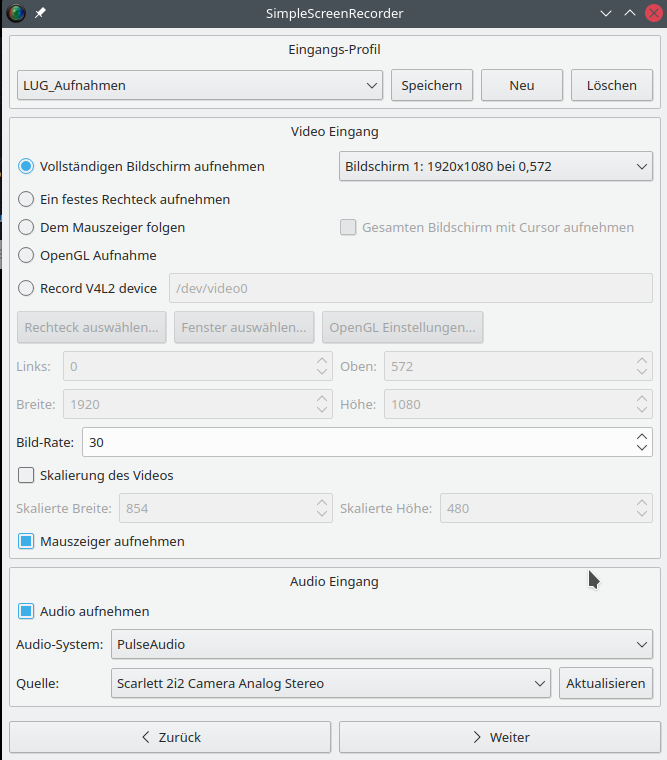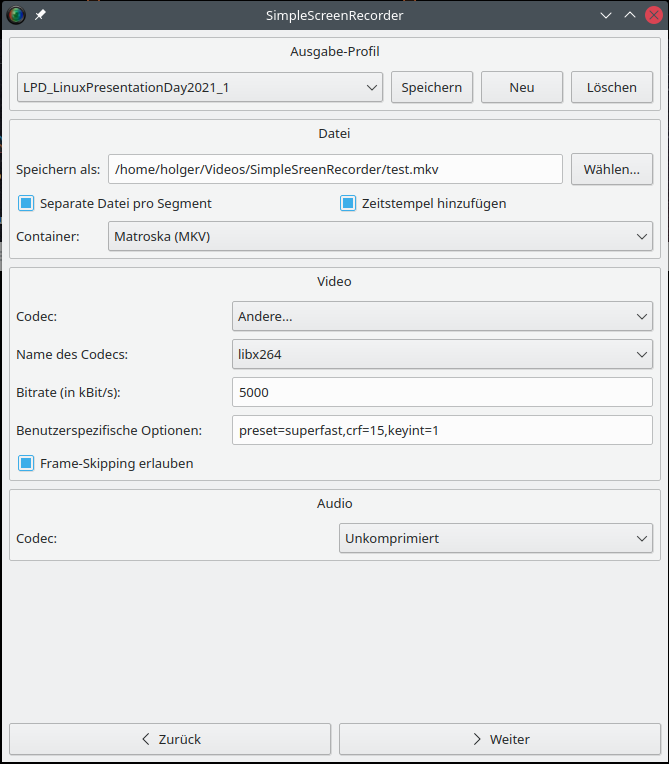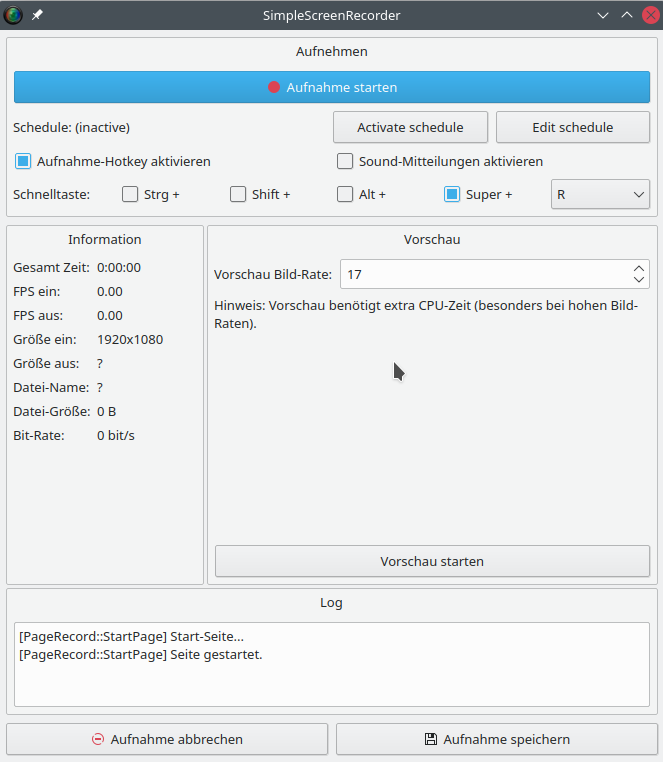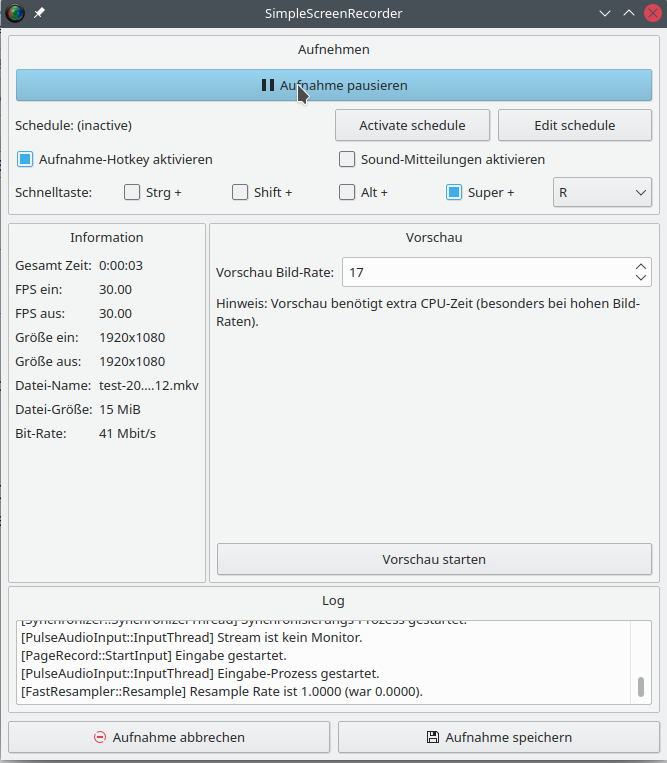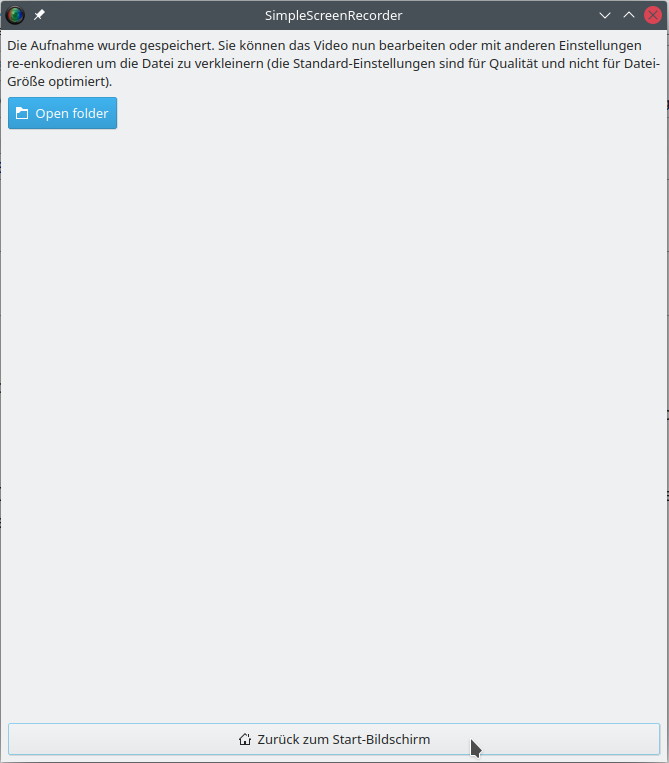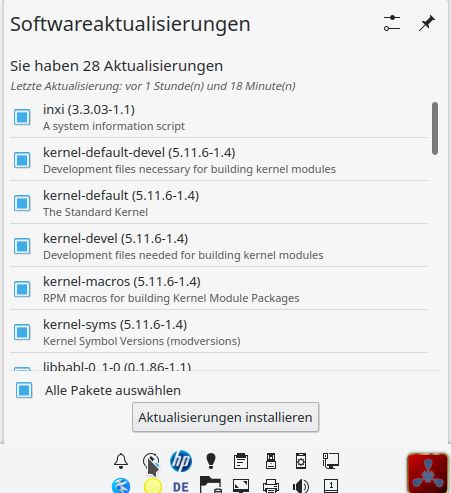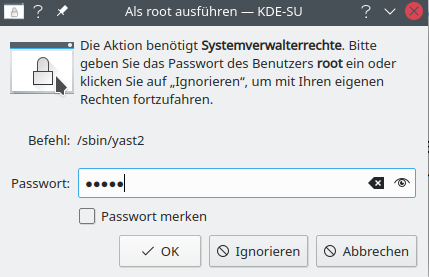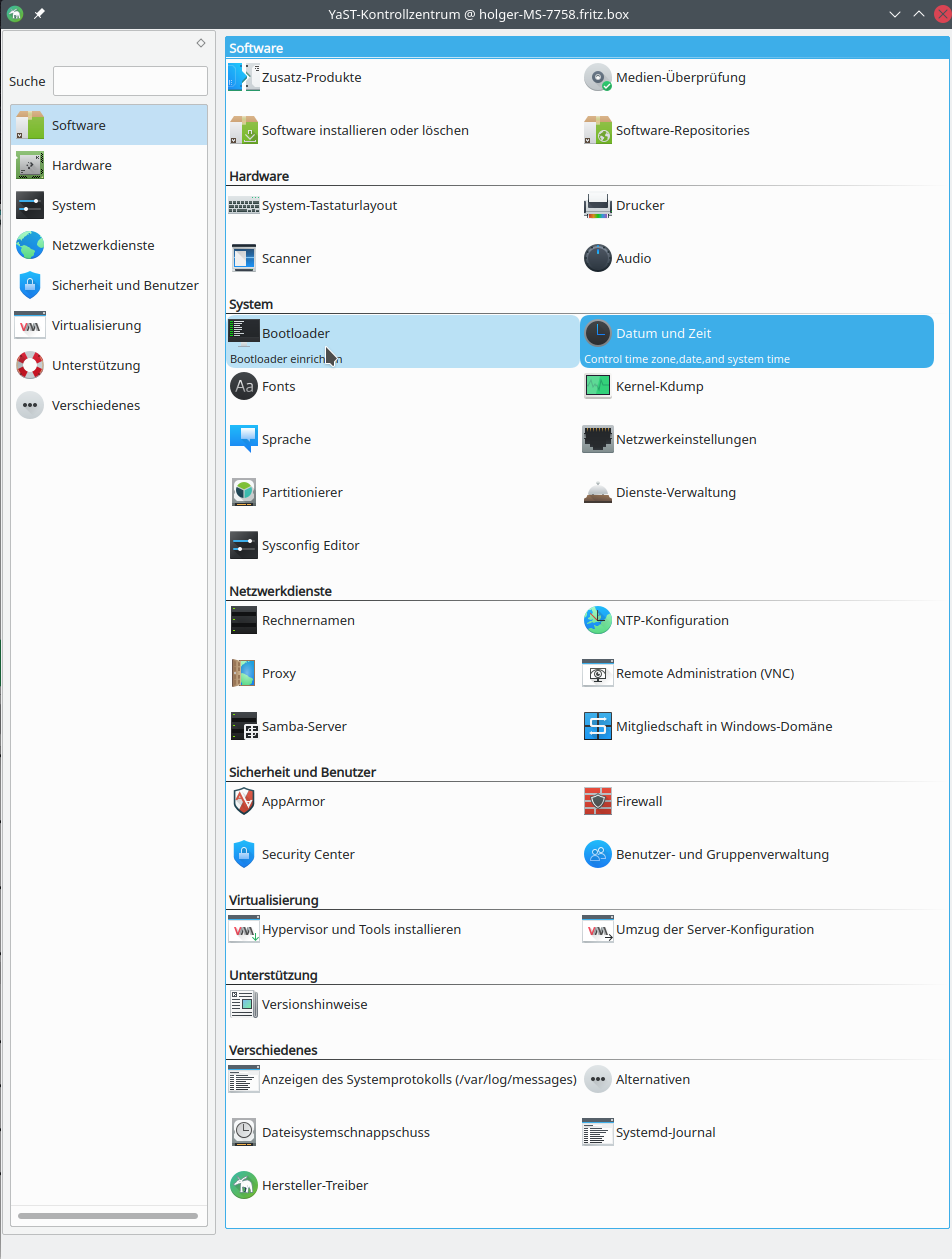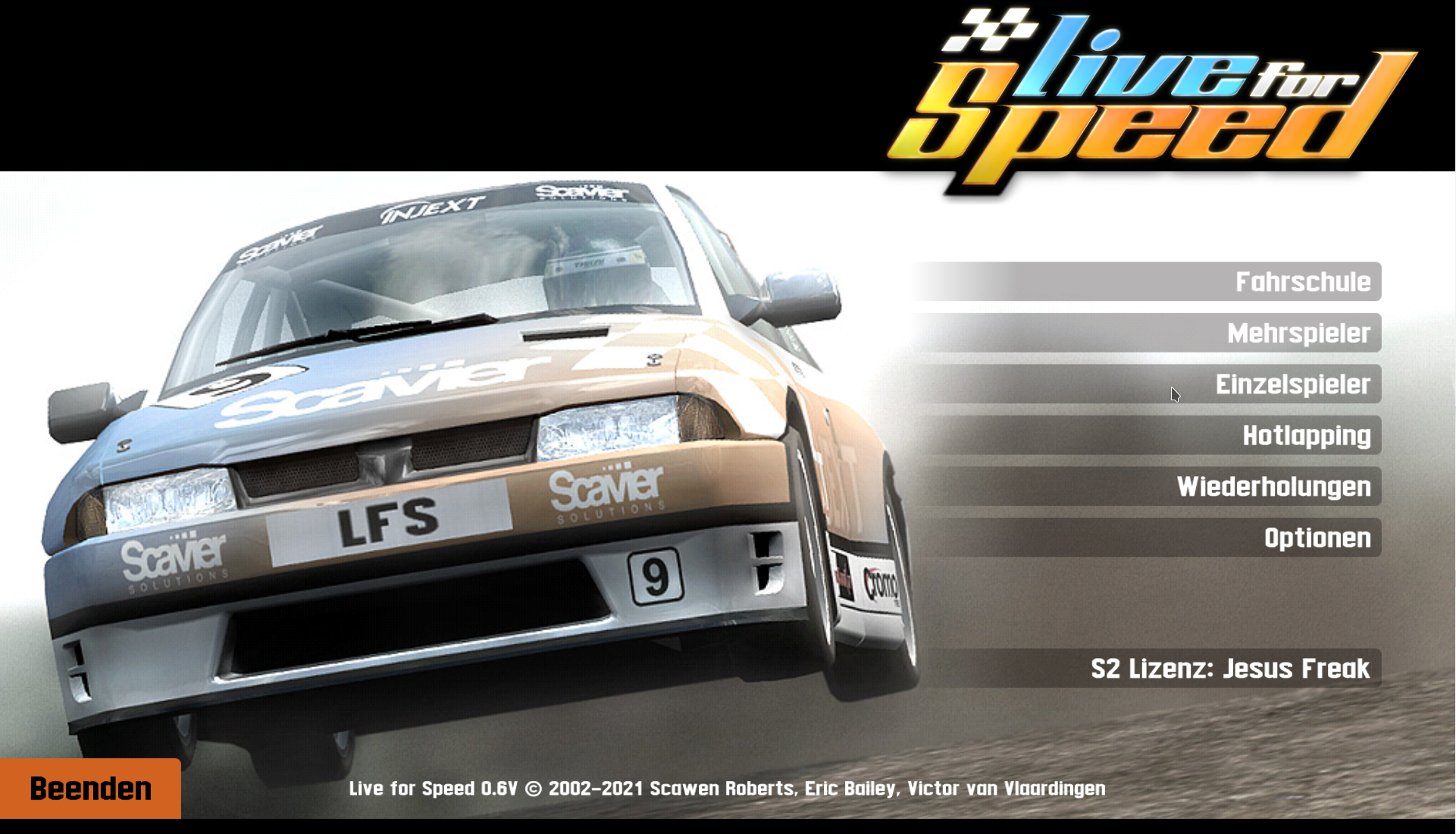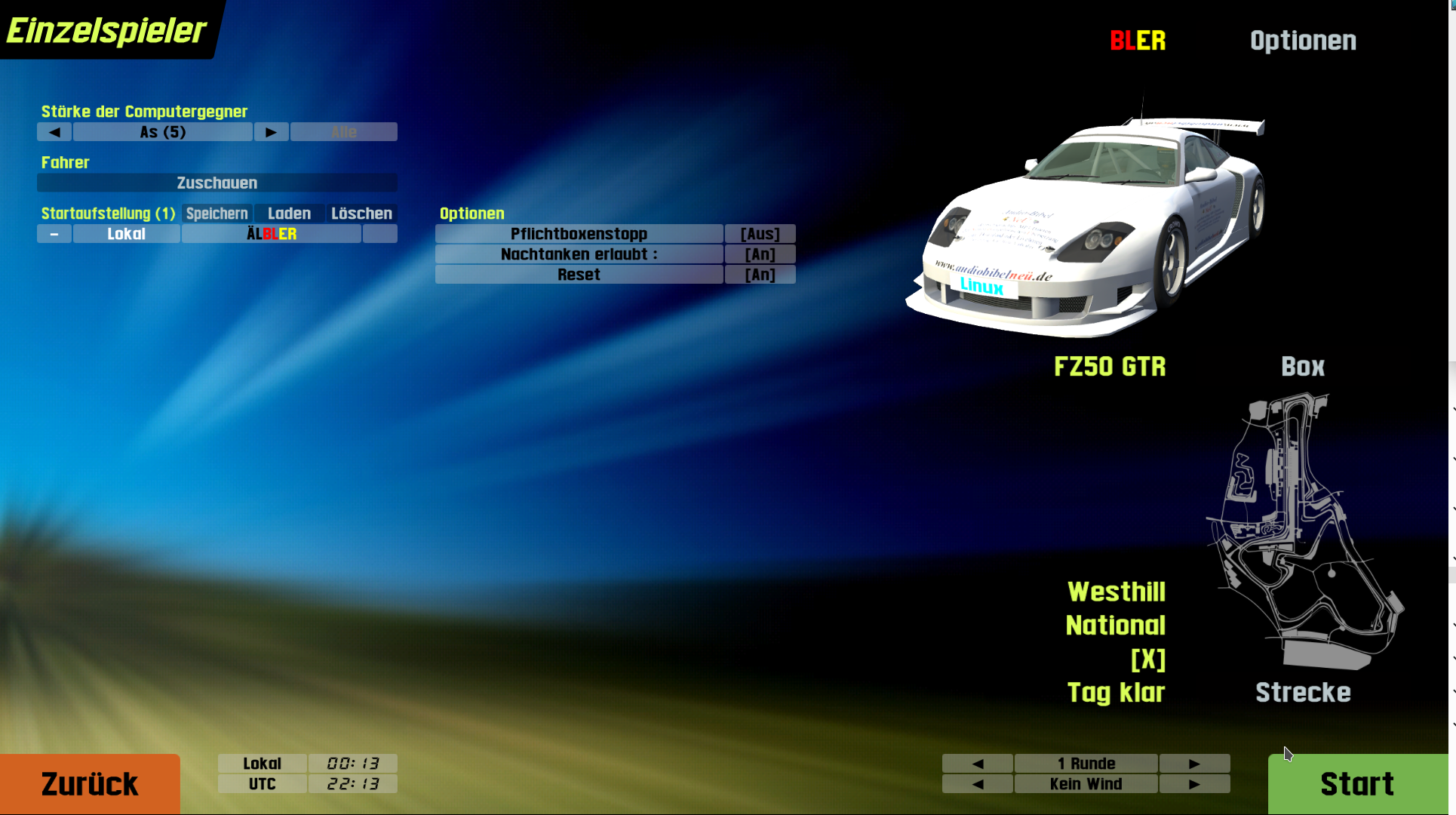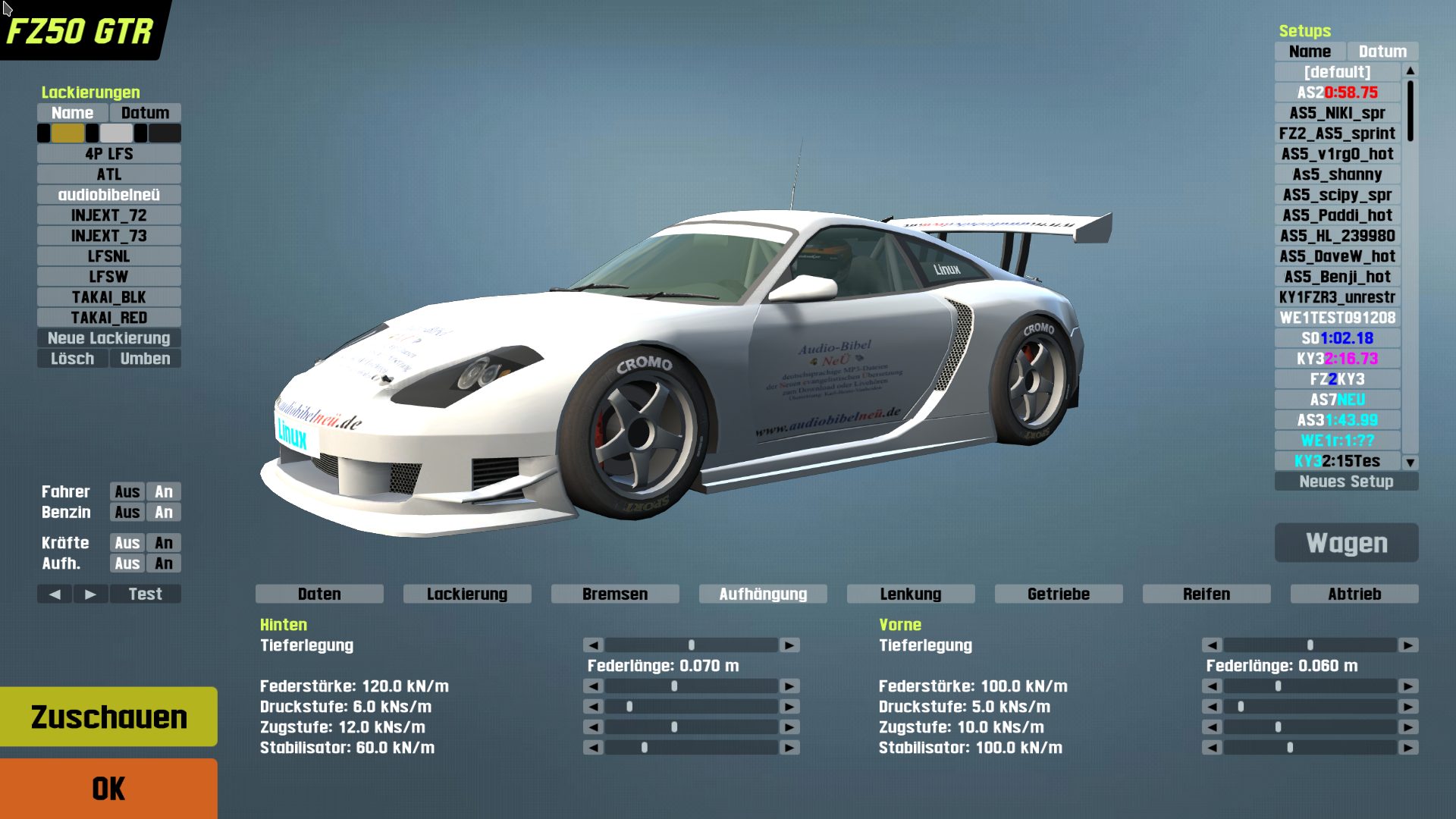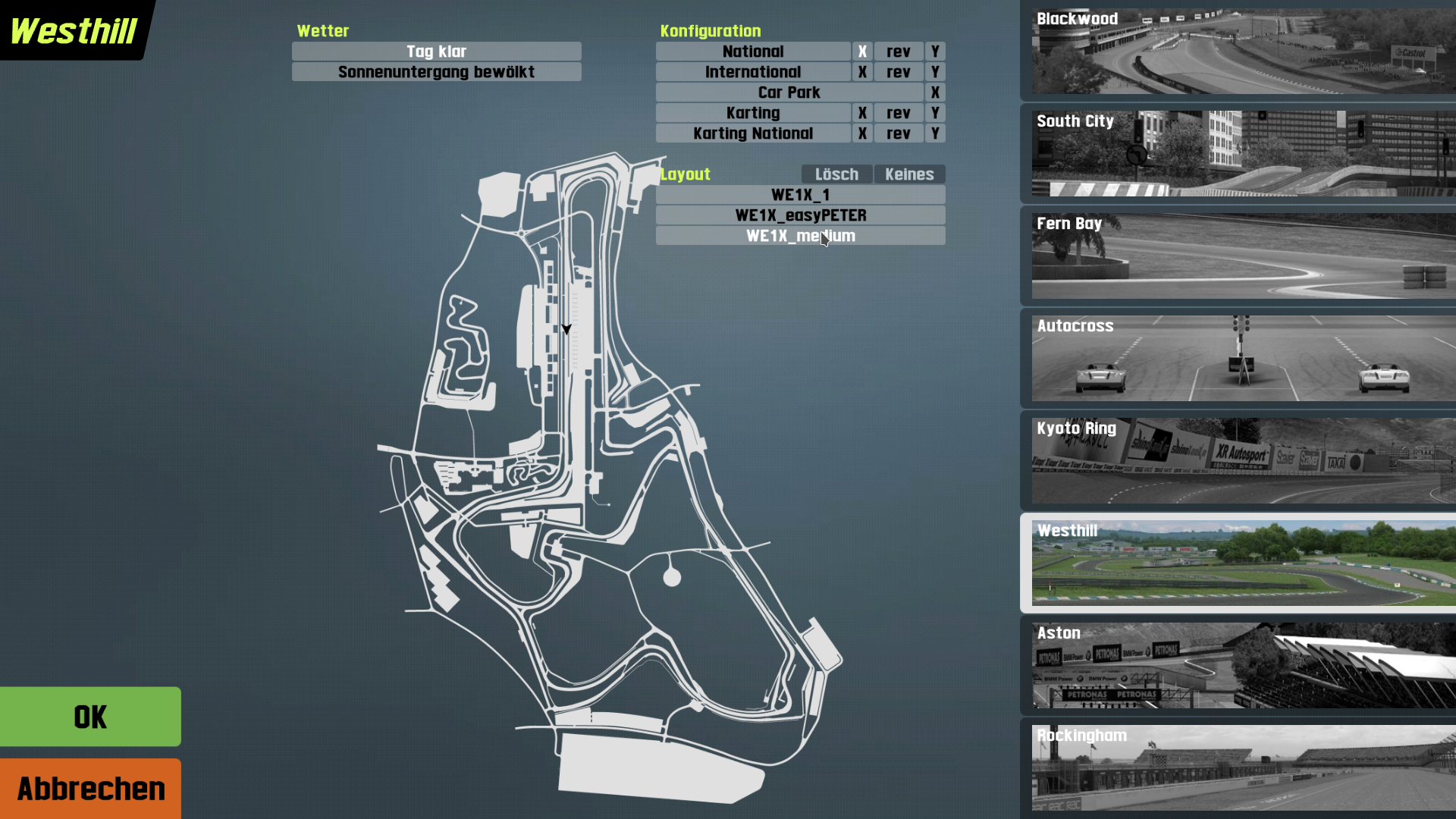Homepage erstellen, aber nur mit HTML- und CSS-Code
Eine Homepage nur in HTML- und CSS-Code erstellen
Vorgeschichte
Vor einigen Jahren kam es dazu, dass ich für den Verein KONTAKT e.V. [1] die Homepage neu aufsetzen musste (es war sonst niemand dazu bereit / in der Lage?). Also entschloss ich mich es über meinen IONOS-Vertrag und den darin enthaltenen Homepagebaukasten zu machen. Im Prinzip war das ein WYSIWYG-Editor (Was Du siehst, kriegst Du auch / wird auch so dargestellt - What You See Is What You Get).
Vor einigen Monaten stellte ich fest, dass es auch anders geht. Die Gründe?
- Die Kosten könnten sehr deutlich gesenkt werden, wenn ich den Anbieter wechseln würde
- Wie ich aus der Vergangenheit wusste (Umzug meiner Audio-Bibel-Website - Audio-Bibel NeÜ) ist man unabhängig von der Beschränkung von "Homepagebaukästen", bzw. grafischen Tools, welche für einen den HTML-Code generieren. Sie sind zwar recht einfach in der Bedienung - ähnlich einer Office-Anwendung wie "Word" oder "LibreOffice" [2], haben aber auch den Nachteil, dass man beispielsweise nur eine begrenzte Anzahl von Seiten ohne Aufpreis erstellten kann (so in meinem IONOS-Vertrag), bzw. dass man die Software regelmäßig updaten muss und (was bei mir bei der Hörbibel-Website damals der Fall war) auch kaufen und kostenpflichtig upgraden muss und dann einige dieser Tools nur auf Windows laufen und natürlich meist auch keine openSource-Software [3] sind.
Fazit
Wenn ich nun so zurückdenke (und das wurde mir damals als eingefleischtem Windows-Nutzer nach der Panne mit der angeblichen Virenverseuchung doch bald klar), nutzte ich schon unter Windows fast nur Open-Source-Anwendungen, da diese erstens kostenlos waren, zweitens besser funktionierten und drittes teilweise auch viel mehr Möglichkeiten boten, als die von Windows angebotenen Anwendungen.
Zum Beispiel hatte ich schon sehr früh den Firefox als Browser, Open Office als Büroprogramm, File-Zilla als FTP-Anwendung, 7Zip als Komprimierungs- und Dekomprimierungstool und so manches mehr in Benutzung. Und mit diesen Anwendungen war ich mehr als zufrieden. Eigentlich waren da gar keine Bedenken mehr, um Windows den Rücken zu kehren und doch dauerte das noch eine Weile ...
Neuer PC
Ungefähr 2014, also vor sieben Jahren, entschloss ich mich, einen neuen PC zu kaufen. Ursache war die schwache Grafikkarte, denn ich wollte den Windows-Flugsimulator nutzen. Also sollte der Neue einigermaßen zukunftssicher sein; das heißt, von der Leistung her auch nach Jahren noch aufrüstbar. Tatkräftige Unterstützung erhielt ich von meinem Freund Wolfgang, der mit bei der Hardware-Auswahl und vor allem auch beim Zusammenbau der Komponenten half (und, nicht zu vergessen!) mir ein PC-Gehäuse schenkte.
Nun, dieser PC ist auch heute am Laufen und hat nur leichte Modifikationen erfahren. Die anfangs 8 GB RAM wurde auf 16 GB (32 wären möglich) erweitert und vor ungefähr einem Jahr erhielt er noch eine NVMe[1] spendiert, die allerdings vom alten BIOS beim Hochfahren nicht angesprochen werden kann und so 'nur' als sehr schnelles Home-Verzeichnis dient. Auch ein stärkeres Netzteil musste mal her, das alte war defekt. Das DVD-Laufwerk funktioniert nicht mehr zuverlässig, weswegen es nun durch ein USB-DVD-Laufwerk ersetzt wird.
Anfangs nutze ich überwiegend noch Windows XP, danach aber schon nur noch gelegentlich die Nachfolger 8.0 und 8.1 und schließlich 10 auf dem Rechner, probierte parallel aber bald schon verschiedene Linux-Distributionen aus.
Dass ich mich klar ausdrücke: ich nutze Windows (10) noch; allerdings maximal drei bis zehn Mal im Jahr (oder auch gar nicht). Linux aber ist mein absolut bevorzugtes Betriebssystem geworden.
Distro-Hopping
'Distro-Hopping' ('Hüpfen' / häufiges Wechseln von einer zur anderen Distribution) ist bei Linux fast unvermeidlich. Es gibt nun einmal verschieden geschnürte 'Distributionen'[2], zum Teil sehr spezielle für eben spezielle Ansprüche. Und das in nicht geringer Zahl! Auch werden mindestens fünf Desktopoberflächen angeboten; dazu später mehr. Viele führen sich auch nur auf Vorlieben oder gewisse Überzeugungen zurück. Auf jeden Fall ist die Auswahl extrem groß und für viele Leute, die überlegen Windows hinter sich zu lassen, eine nicht zu unterschätzende Hürde. Andererseits wird (fast) jede Anforderung abgedeckt; man muss nur Klarheit über die eigenen Erwartungen und Ansprüche erlangen. Und in der Regel bekommt man diese Klarheit nur durch Ausprobieren; also Wechsel der Distributionen.
Ubuntu 8.04 mit Gnome-Desktop
Da ich über Ubuntu 8.04 erstmals Linux ausprobierte, war es nur folgerichtig, mit Ubuntu weiter zu machen. Leider (ab 2011) löste der der sogenannte 'Unity-Desktop' den bewährten Gnome-Desktop ab.
Der Unity-Desktop unter Ubuntu
Der Unity verschreckte mich, aber auch viele langjährigen Linux-Nutzer. Man kann den Unity am ehesten mit dem Windows 8.0-Desktop vergleichen (Kacheln), wo viele Anwendungen auf einmal nur noch über neu zu lernende Tastenkombinationen oder Mausgesten zugänglich waren. Ich meine mich zu erinnern, dass ziemlich zeitgleich auch die Unterstützung des Windows XP endete, weswegen ich auf Windows 8.0 updatete.
Aber auch Windows hatte diesen hässlichen Kachel-Desktop eingeführt. Wer hatte denn da von wem abgeguckt?
Wenn ich mich recht erinnere, versuchten beide Betriebssysteme damals einen Desktop zu schaffen, der sowohl auf dem PC, als auch auf einem Smartphone Verwendung finden konnte. Beide Systeme (Windows und auch Ubuntu) fanden übrigens kaum Zuspruch bei den Smartphone-Nutzern, die unixoiden (und damit mit Linux verwandten) Betriebssysteme Apple und Android ließen sich nicht mehr verdrängen und erfreuen sich bis heute großer Akzeptanz ...
Der KDE-Desktop
Der Unity-Desktop also war nichts für mich, weshalb ich stattdessen den KDE-Desktop wählte und davon restlos begeistert war. Ich nutze ihn auch heute - nach einem kurzen Abstecher zum Xfce- und Cinnamon-Desktop - ausschließlich.
So kam ich von Ubuntu mit einem nachinstallierten KDE-Desktop schließlich zu Kubuntu 14.04 (Frühjahr 2014) das ich aber schnell gegen Mint 17 eintauschte.
Das war vermutlich im Frühjahr 2014; ich wählte das aktuelle Mint 17 (KDE-Desktop). Das nutze ich bis zur Version Mint 18.3; ab Mitte 2018 wurde der KDE-Desktop unter Mint 19 nicht mehr unterstützt und ich ging zurück zu Kubuntu 18.04, probierte kurze Zeit parallel noch Mint 18.3 mit dem Xfce-Desktop, um dann wieder zurück zu Kubuntu 18.04 zu 'hoppen'.
Mein aktuelles Linux: openSUSE Tumbleweed
Das war wohl Ende 2019. Hauptgrund für diesen wohl letzten Wechsel?
- 1. mein Lieblingsdesktop KDE - und damit auch mein zweispaltiger Lieblings-Dateimanager Dolphin - werden unter openSUSE Tumbleweed (aber auch Leap) optimal unterstützt
- 2. die neuesten Pakete (für die installieren Anwendungen); kann aber auch ein leichter Nachteil sein
- 3. Ulf und Michael, zwei Mitglieder der LUG-VS, die das gleiche System nutzen (und damit kompetente Ansprechpartner bei Fragen sind)
- 4. der Yast-Manager; ein sehr komfortables (grafisches) Werkzeug, um systemweite Änderungen zu verwalten
- 5. es gefällt mir einfach immer noch sehr gut!
Welche Programme ich unter Linux nutzte und welche Windows-Anwendungen ich damit ersetze
Wie oben schon erwähnt, nutzte ich auch schon unter Windows ausschließlich OpenSource-Programme, weil ich schon damals von deren Qualität und Sicherheit und auch dem guten Support überzeugt war (und auch heute noch bin).
Der Internetbrowser Firefox
- Aktuell nutze ich die Version 86.0.1 (64-Bit). Firefox[3] - wie auch alle anderen unter Linux installierten Anwendungen - wird regelmäßig aktualisiert und ist ein sicherer und gut konfigurierbarer Browser. Wenn man sich ein Firefox-Konto erstellt, kann man Tabs, Passwörter und Onlinezugänge, Lesezeichen und manch anderes auf anderen Geräten (PC, Laptop, Smartphone) synchronisieren und auch bei einem Gerätewechsel stets an der Stelle weiterarbeiten, wo man zuletzt ausgestiegen ist.
- Was ich sehr schätze ist der Passwortmanager, welchen man durch ein 'Haupt'-Passwort (früher 'Master'-Passwort) sichern kann. So reicht es, sich ein Passwort zu merken, um alle Online-Zugänge zu verwalten.
Das Mailprogramm Thunderbird
- Thunderbird (Donnervogel)[4] funktioniert, bietet zahlreiche Erweiterungen (von denen ich aber keine nutze), auch einen Kalender, beinhaltet ebenfalls einen Passwortmanager (wie Firefox) und ist intuitiv zu bedienen.
Dateimanager Dolphin
- Dolphin ist unter openSUSE Tumbleweed und dem standardmäßigen KDE-Desktop vorinstalliert. Dieser Dateimanager ist sehr stark in der Funktionatität und fein zu konfigurieren. Da wären zum Beispiel:
- Wechsel von Einspaltig- zu Zweispaltigkeit mit dem Hotkey 'F3' (manche kennen das von vielleicht noch vom Total-Commander oder dem Midnight-Commander)
- Der Hotkey 'F4' öffnet eine Konsole genau in dem Verzeichnis, in dem man sich gerade befindet
- Sogenannte 'Orte' lassen sich an der Seitenleiste beliebig hinzufügen oder entfernen und auch mit einem systemeigenen oder selbsterstellten Icon versehen
- es lassen sich Netzwerke, wie zum Beispiel Bluetooth, freigegebene Ordner (SMB), MTP-Geräte verwalten
- alle eingehängten, bzw. schon einmal eingehängten Geräte (interne oder externe Datenträger, auch Kameras und Smartphones) werden angezeigt
- die Werkzeugleiste lässt sich einrichten
- Metadaten, wie Größe des Verzeichnisses, Änderungs- oder Erstellungsdatum, Eigentümer, Benutzergruppe, Rechte und vieles mehr können angewählt, aber auch ausgeblendet werden
- die Hotkeys 'Strg+H' (für 'hidden', versteckt) bzw. 'Alt+.' blenden versteckte Ordner und Dateien ein oder aus. Unter openSUSE Tumbleweed mit dem KDE-Desktop funktionieren beiden Shortcuts gleichermaßen
- starke Suchfunktion
- Sortierfunktion
- Anzeigemodus zwischen Symbol-, Kompakt- und Detailansicht fest einstellbar, aber natürlich auch kurzfristig änderbar
- rechter Mausklick und Art der Komprimierung einer Datei auswählen (vorinstalliert und dem Windows-Komprimierungsteil überlegen)
- und vieles mehr ...
LibreOffice - kostenlose Büroanwendungen
- Auch hier habe ich keinen Ersatz benötigt, da ich schon unter Windows XP nur noch Open-Office nutzte. Später, unter Linux, stieg ich auf das häufiger mit Updates versehene Libre-Office um. Microsoft Office hatte ich nur unter Windows 3.0 und jahrzehntelang betrieblich benutzt.
- Das Office-Paket umfasst:
- 'Write, der freie Pedant zu Microsoft-Word; mit ihm lassen sich unter anderem auch Dateien im .DOC- oder .DOCX-Format erstellen
- 'Calc' ist vergleichbar mit dem Microsoft-Programm Excel; auch hier lassen sich Tabellen (unter anderem) im .XLT- bzw. .XLTX-Format abspeichern
- 'Impress'; mit diesem Programmteil lassen sich Präsentationen erstellen
- 'Draw'; wie die englische Namensgebung schon sagt, lassen sich mit diesem Programm Zeichnungen erstellen
- 'Math Formel'; habe ich noch nie genutzt
- 'Base Datenbank'; auch diese habe ich noch nie genutzt, kann also auch hierzu nichts sagen
Das Terminal
- Mit dem Terminal (auch als Konsole oder Shell bezeicnet) habe ich unter Windows maximal drei Mal 'gearbeitet', und da auch nur ein oder zwei Konsolenbefehle nach einem Rat in einer Windows-Ratgeber-Website oder einem Windows-Ratgeber-Buch kopiert.
- Unter Linux habe ich mir inzwischen doch schon einige Befehle angeeignet. Damit kann man sich wirklich viel Zeit sparen (obwohl man einen Befehl tippt, anstatt Icons anzuklicken). Vor allem hat man dann auch eine Ausgabe im Terminal, die einen auf Fehler oder Tipps hinweist.
- man kann beispielsweise Programme in- bzw. deinstallieren
- ==> # zypper install [Programmname], bzw. # zypper remove [Programmname]
- Abfragen erstellen
- ==> $ inxi -Fz (Systemeigenschaften, wie Kernel, Betriebssystem, Motherboard, Audio, Grafik, Festplatten, etc.
- Softwareaktualisierungen abrufen
- ==> # zypper upgrade
- installiere Distributionen verwalten
- ==> # zypper dup
- und vieles mehr ...
- ==> eigentlich kann man über die Konsole alles machen, was auch grafisch (mit Maus auf Icons des Destops klicken) machbar ist; man muss halt nur lernen, wie das geht ... ;-)
Der Bluefish Editor
- Was ist Bluefish? Ich zitiere von der Website der Entwickler[5] (übersetzt mit der kostenlosen Version von www.DeepL.com/Translator):
Bluefish ist ein leistungsfähiger Editor, der sich an Programmierer und Webentwickler richtet, mit vielen Optionen zum Schreiben von Websites, Skripten und Programmiercode. Bluefish unterstützt viele Programmier- und Markup-Sprachen. ... Bluefish ist ein Open-Source-Entwicklungsprojekt, veröffentlicht unter der GNU GPL-Lizenz. Bluefish ist eine Multiplattform-Anwendung, die auf den meisten Desktop-Betriebssystemen läuft, einschließlich Linux, FreeBSD, MacOS-X, Windows, OpenBSD und Solaris.
Ich kann kaum HTML, aber mein Freund Wolfgang hat mir das 'Gerüst' für die Seite geschrieben (und ich ihm dabei über die Schulter geschaut), und mich quasi eingelernt und auch sehr oft bei Fragen tatkräftig unter die Arme gegriffen, so dass ich sie inzwischen weiter gestalten und pflegen kann. Es gibt hier auch gute Hilfe im Internet, z. B. self.html[6].
Filezilla, die sichere, freie und quelloffene (S)FTP-Lösung
- Mit dem Filezilla lade ich meine HTML-, CSS-, Bild- und Audio-Dateien auf meine Homepage (Hörbibel) hoch oder herunter.
- Er hat inzwischen, wie auch der Firefox-Browser und der Thunderbird-Mailclient, die Möglichkeit, ein 'Master-Passwort' zu hinterlegen. Will man nun einen der verwalteten Server betreten, geht das erst nach Eingabe des Passworts (optional). Das Masterpasswort zu aktivieren, ist auch zu empfehlen, denn ansonsten werden die Anmeldedaten (Benutzernamen und Passwort) unverschlüsselt auf der lokalen Festplatte gespeichert.
- Es können beliebig viele Server verwaltet werden; deren Zugangsdaten muss man bei Provider erfragen.
- Die Übertragung erfolgt sicher (SFTP) und falls die Verbindung getrennt werden sollte, führt der FileZilla diese später fort, ohne Daten zu verlieren.
- Das Verschieben der Daten vom PC auf den Server (oder natürlich auch in die umgekehrte Richtung) klappt super; einfach mit der Maus markieren und die Verzeichnisse, bzw. deren Inhalte in den gewünschten Ordner ziehen).
- Mehr zum Funktionsumfang des FileZilla im deutschen Wikipediaeintrag[7]; wenn ich es richtig sehe, betrifft der Abschnitt mit der Adware lediglich Windows-Nutzer, denn Linux sollte das verhindert haben.
VLC-Player für Videobetrachtung und Streaming
- Diesen Player nutze ich, um selbst erstellte Videos zu betrachten. Es gibt unter Linux aber noch viele andere und teilweise auch bessere, bzw. Player mit mehr Funktionen im Umfang, wie zum Beispiel Kdenlive, SimpleScreenRecorder und noch viele andere. Ausprobieren macht schlau!
- Ich selbst nehme den VLC nur, um vorhandene Videos oder MP3- und MP4-Dateien abzuspielen. Der Player hat sehr viel mehr drauf; man kann Audio oder Video aufnehmen, Streams abspielen. Da ich aber für Audioaufnahmen schon den Audacity nutze und für Bildschirmaufnahmen den SimpleScreenRecorder, habe ich den VLC eigentlich noch nie so richtig ausgetestet.
SimpleScreenRecorder
- Dieser ScreenRecorder ist ein tolles Teil; im Prinzip ist schon alles vorkonfiguriert. Also genau das Richtige für mich! Mit ihm habe ich dieses Video für den Linux Presentation Day 2021.1 gemacht.
- Die Aufnahmen fressen natürlich einiges an Speicherplatz; als Pfad für die abzulegende Videos sollte man also schon eine Festplatte wählen, die ausreichend freien Speicher hat.
Audacity, kostenlose, quelloffene, plattformübergreifende Software zur Aufnahme und Bearbeitung von Klängen
- Mit Audacity[8] nehme ich meine Audiodateien auf und bearbeite sie. Das Tool ist intuitiv zu nutzen, hat aber nicht zu unterschätzende Möglichkeiten in der Anpassung und Bearbeitung von Klängen.
- Für einen Amateur wie mich allemal ausreichend.
- Wie man merkt, musste ich Windows-Programme gar nicht ersetzen, weil ich unter Windows entweder schon die oben erwähnten, kostenlosen Open-Source-Programme genutzt habe, oder weil die unter Linux vorinstallierten Anwendungen denen von Windows weit überlegen sind (z.B. Dolphin ./. Windows-Dateimanager).
Softwareaktualisierungen
- Das (grafische) Softwareaktualisierungstool meldet sich automatisch, wenn Aktualisierungen zur Verfügung stehen. Anders als unter Windows werden dann jedes Mal alle zur jeweiligen Anwendung benötigten Abhängigkeiten mit installiert und eventuell veralterte Abhängigkeiten deinstallisiert. Das heißt, es muss nicht im Internet - auf zum Teil fragwürdigen Seiten - nach Treibern etc. gesucht werden.
- Natürlich kann man so eine Aktualisierung auch von Hand per Konsole anstoßen; der Vorteil ist dabei, dass man sieht, was gerade gemacht wird und die etwaige Fehlermeldungen oder Hinweise angezeigt bekommt.
YaST grafische Verwaltung des openSUSE-Systems
- Mit dem YaST[9] verwalte ich zum Beispiel meine Anwendungsprogramme und deren Abhängigkeiten, meine nachinstallierten Repositories, Drucker und / oder Scanner, die Audioeinstellungen, den Bootloader, Datum-, Zeit-, Sprach- und Landeseinstellungen, Partitionen der in- und externen Festplatten, virtuelle Maschinen, den Umzug einer Serverkonfiguration und noch einiges mehr.
Windows-Spiele - laufen die denn unter Linux?
- Das ist tatsächlich ein heikles Thema (das mich glücklicherweise kaum tangiert; ich habe in meinem ganzen Leben weniger als fünf 'Windows-Spiele', - also Spiele, deren Programmcode auf Microsoft Windows abgestimmt ist - , gespielt.
- Eines, das ich aber wirklich nicht vermissen möchte ist die Rennsimulation Live for Speed (LFS).
- Glücklicherweise gibt es 'Wine'! Mittels Wine ist es im Falle von Live for Speed (künftig LFS genannt) kein Problem, die SIM zum Laufen zu kriegen. Das ist aber nicht zwangsläufig mit allen anderen unter Windows genutzten Spielen auch so ...
- Unter 'Wine' läuft LFS ohne Performance-Einbuße absolut flüssig auf meinem Linux. Auch das seit kurzem verwendete Lenkrad Thrustmaster T150 (laut Support des Herstellers: "... das kriegen sie unter Linux nie zum Laufen ...") funktioniert tadellos, seitdem ich einen Code von GitHub installiert habe, welcher die Pedale erkennt und so Gasgeben und Bremsen erst ermöglicht.
Endnoten
- ↑ Was ist eine NVMe? deutscher Wikipediaeintrag
- ↑ Was ist eine Distribution / Distro? [4]
- ↑ Firefox-Browser: Mozilla-Website
- ↑ Mailprogramm Thunderbird:Website der Entwickler
- ↑ Bluefish-Editor: Webseite des Projekts 'Bluefish'
- ↑ HTML- und CSS-Hilfe: SELFHTML
- ↑ Filezilla - FTP- und SFTP-Datentransfer: [5] deutscher Wikipediaeintrag
- ↑ Audacity - freier Audioeditor und -recorder: [6] deutscher Wikipediaeintrag
- ↑ Was ist YaST und wofür wird er genutzt? [7] deutscher Wikipediaeintrag