Videoschnitt
Einstieg
Was ist eigentlich ein Videoschnitt?
Zitat aus der Wikipedia:
Beim Videoschnitt werden von einem Editor Sequenzen aus Video-Quellmaterial durch Kopieren auf ein Zielmedium aneinandergereiht. Dabei entsteht ein inhaltlich und dramaturgisch gestaltetes Sendeband oder Video. Man unterscheidet dabei:
- Linearer Schnitt, den man an einem Maschinenschnittplatz unter Zuhilfenahme mehrerer MAZen durchführt.
- Nichtlinearer Videoschnitt (NLE), der auf Computern durchgeführt wird, die mit Videoschnittsoftware und passender Hardware ausgestattet sind.
Weitere Infos/Quellen:
- Videoschnitt Original Artikel auf Wikipedia
- Filmschnitt Artikel auf Wikipedia
- Videotechnik Artikel auf Wikipedia
- Videoschnittsoftware Übersicht auf Wikipedia
Grundlagen
Um Videoschnitt, egal unter welchen Betriebssystem (Linux, Mac OSX, MS Windows, ...) auf dem Computer zu machen, ist doch einiges Grundlagenwissen erforderlich. So sollte man das "Fachchinesisch" schon etwas verstehen, wozu die Liste von Videofachbegriffen auf Wikipedia schon eine gute Hilfe ist.
Was man auf jeden Fall wissen sollte, ist dass die bekannten Liste der Videoformate eigentlich nur so genannte Containerformate sind, die das eigentlich Bild und Video (ohne Ton) sowie den Ton in einem eigen Bereich speichern. Siehe auch Bild:
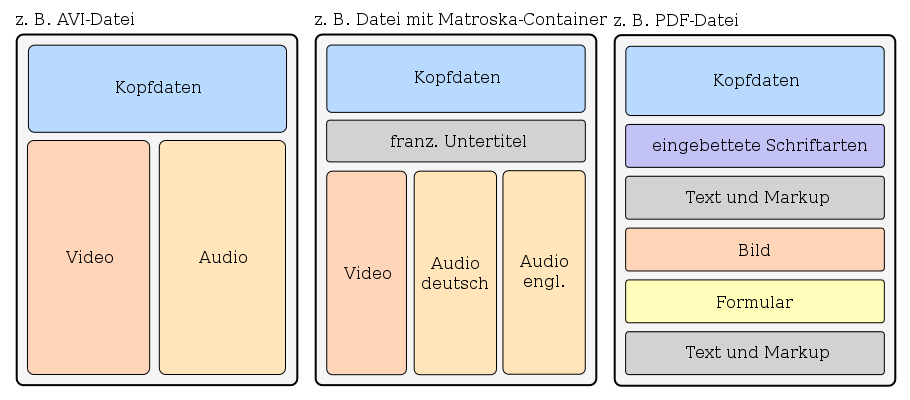
Welches Format wann verwenden
ToDo.
Weitere Infos/Quellen:
Es gibt eine große Menge an unterschiedlichen Videocodecs, eine relativ komplette Aufzählung findet man Liste der Videocodecs auf der Wikipedia.
Ein kleiner Auszug der Wichtigsten Formate findet Ihr in folgender Tabelle:
| Name/Beschreibung | Verwendung | Kompression | Unterstützung | Bemerkungen |
|---|---|---|---|---|
| MPEG Teil 2 (ISO 13818) bzw. H.262 | wird von den meisten Anwendungen und Geräten unterstützt | komprimiert aber nicht sehr hoch | bis FullHD (Bildauflösung: 1920 × 1080 bei max. 30Hz Bildwiederholrate geeignet) | |
| MPEG Teil 2 (ISO 13818) bzw. H.262 | wird von den meisten Anwendungen und Geräten unterstützt | komprimiert aber nicht sehr hoch | bis FullHD (Bildauflösung: 1920 × 1080 bei max. 30Hz Bildwiederholrate geeignet) | |
| MPEG Teil 4 (ISO/IEC 14496) bzw. H.264 (freie Implementierung X264) | wird oft verwendet und auch von vielen Anwendungen und Geräten unterstützt | komprimiert schon höher | bis UHD (Bildauflösung: 4096 × 2160 bei max. 60Hz Bildwiederholrate geeignet) | |
| H.265 (freie Implementierung x265) wird oft auch als MPEG-H Teil 2 bezeichnet | wird vor allen im Kommerziellen Umfeld von geeigneten Anwendungen und Geräten unterstützt | komprimiert sehr hoch | bis 8K (Bildauflösung: 8192×4320 bei max. 120 60Hz Bildwiederholrate geeignet) | |
| Xvid ToDo. | Verwendung | Kompression | Unterstützung | Bemerkungen |
| Theora ToDo. | Verwendung | Kompression | Unterstützung | Bemerkungen |
| VP8 ToDo. | Verwendung | Kompression | Unterstützung | Bemerkungen |
| VP9 ToDo. | Verwendung | Kompression | Unterstützung | Bemerkungen |
Was ist zu Beachten
ToDo.
Welche Programme sind für wen bzw. was empfehlenswert
Hier eine nicht vollständige Übersicht unter Linux verfügbarer Videoschnittsoftware:
| Hersteller Name | Betriebssystem | Kategorie | Lizenz | Sprache | Bemerkungen |
|---|---|---|---|---|---|
| VideoLAN Movie Creator (VLMC) | MS Windows, Linux, Mac OS X | semiprofessional | Freie Software | Deutsch und 19 weitere Sprachen | Open Source GPL v2 Lizenz, Version 0.2.0, basiert auf VLC |
| Avidemux | plattformunabhängig | mittel | Freie Software | deutsch | Schnitt nur bei I-Frame |
| Jahshaka | MS Windows, Mac OS X, Linux | mittel | Freie Software | englisch | Open Source |
| Cinelerra | Linux | Profi | Freie Software | deutsch | professionelle Ambitionen |
| Kdenlive | Mac OS X, Linux, FreeBSD | mittel | Freie Software | deutsch | Open Source Videoschnittsoftware des KDE Projekts mit professionellen Ambitionen |
| Kino | Linux, FreeBSD | einfach | Freie Software | deutsch | Open Source Videoschnittsoftware für Heimbenutzer |
| LiVES | Linux, FreeBSD | einfach | Freie Software | deutsch | Open Source Videoschnittsoftware speziell für Filmkünstler |
| OpenShot | Linux, MS Windows, Mac OS X | einfach | Freie Software | deutsch | einfach zu bedienender, nicht linearer Video-Editor, rendert fast alles. |
| EditShare Lightworks Pro | MS Windows, Mac OS X, Linux | Profi | kostenpflichtig | englisch | professionelle Videoschnittsoftware, Mac-Version als Public Beta,
unterstützt 60fps |
| Blender | Linux, MS Windows, Mac OS X, FreeBSD | Profi | Freie Software | deutsch | Lizenzierte 3D-Grafiksuite mit integrierten Compositor und Videoschnittprogramm |
Schritt für Schritt
Anleitung am Beispiel der recht leistungsfähigen und dennoch einsteigerfreundlichen Video-Schnitt Software KdenLivde.
- Die Quelldateien die verwendet werden soll, einfach mit der Maus in das Projekt ziehen. Klickst Du auf eine Quelle - erscheint rechts daneben die Clip-Eigenschaften. Du dort sehen was das importierte Video für ein Format hat und welche Auflösung und Bildwiederholfrequenz. Alternativ kann man oben links im "Projektinhalt" Diesen auch durch Rechtsklick und "Clip hinzufügen" Importieren
- Entweder du erstellst ein neues Projekt mit der höchsten Frequenz und Bildqualität der importierten Dateien
- Du verwendest die Standard Einstellungen von KdenLive (bei mir wird "HD 1080p 50 fps" vorgeschlagen). Auf der Rechten Seite findest Du bei der Auswahl eine kurze Beschreibung. Evtl. passt Du noch den Projektordner an. Video und Audio ist denke ich OK und 3 Video und 2 Audio Spuren sollten für den Anfang reichen. Ein neues Projekt (also diese Auswahl) bekommst Du mit dem Neu Symbol in der Menüliste oder Menü Datei - Neu (<Strg>+<n>) Bei einem neuen Projekt must Du die Dateien evtl. neu eingeben.
- Bilder bekommt man "Titelclip-Hinzufügen" importiert. Es öffnet sich dann der Titelbildeditor. Hier dann das Bild importieren, anpassen und den Text hinzufügen.
- Die Quellen jetzt in den Videobereich ziehen und evtl. dito Mit den Audioquellen. Anfangs würde ich alles schnickschnack wie übergänge usw. weglassen. Du kannst sogar nur eine Video spurbenutzen. Dann im Fenster rechts oben das Ergebnis betrachten
- Ist alles OK, Speichern des Projektes nicht vergessen (vorgeschlagenes KdenLive Format belassen und nur einen Titel vergeben und an einem Ort deiner Wahl ablegen)
- Nun muss man nur noch den Fertig geschnitten Film im Zielformat "Rendern" also umwandeln. Dazu wirst Du gefragt welches Ausgabe format du wünscht. Default ist natürlich das im Projekt gewählte Format - bei mir also MP4 (H264/ACC). Nun kann man entweder direkt Rendern (und riskiert nen Absturz von KdenLive wenn nicht genug ressourcen am Rechner verfügbar sind (RAM und Festplatte).
- Besser ist ein Script zu generieren und ebenfalls im Zielpfad speichern. KdenLive hat bei jeden Dialog Erklärungen mit eingebaut also diese immer mit anschauen. Ja und dann nur noch starten und Nen Kaffee/Bier oder was Du auch immer magst Trinken gehen, denn je nach Filmquellen (Höhe der Auflösung und Dauer) sowie Leistungsfähigkeit deines PC kann das Dauern (eine Abschätzung wird im Dialog angezeigt)
- Nachdem KdenLife im Dialogbereich des Desktops zeigt dass es fertig ist nur noch mit dem Videoprogramm wie z.B. VLC den Film anschauen.
Hier findest Du einen recht guten Einstig (ist zwar schon 6 Jahre her und Version 0.9 ist schon lange Vergangenheit (bei mir Version 18.12). Aber ich denke er geht recht gut auf deinen Knoten im Kopf ein. Es ist halt nichts so einfach wie man denkt aber auch nicht so kompliziert wie man meint ;-)
Weitere Infos/Quellen:
- Videoschnitt mit KdenLive: Ausgabe 07/2012 der LinuxUser
- Kdenlive Anfängertutorial (Deutsch) von MrKickspin am 30.07.2014 veröffentlicht
- Mit KdenLive Video Tutorials erstellen: Ausgabe 01/2014 der EasyLinux (nicht vom Titel irritieren lassen)
- Videos schneiden - Tipps für den Videoschnitt & bessere Videos! (Tutorial) von TutorialCenter am 11.08.2016 veröffentlicht
Noch zwei Anmerkungen:
- Umso höher die Auflösung und Wiederholrate um so höher die Speicher und Resourcenanforderungen an den PC. Deshalb macht es Sinn die Auflösung und Wiederholrate nicht viel höher als die beste Einzelquelle zu wählen. Die Qualität wird durch das hochrechnen ja nicht besser.
- Da du dass Projekt ja speichern und beliebig kopieren und erweitern kannst. Fange erst mal mit nur einer Aktion an. Also z.B. das aneinanderfügen der beiden Filme. Dann das/die Intro Bild/er und zum Schluss die Übergänge und Tonfeinjustage.
Zurück zur Erste-Hilfe oder zur Hauptseite